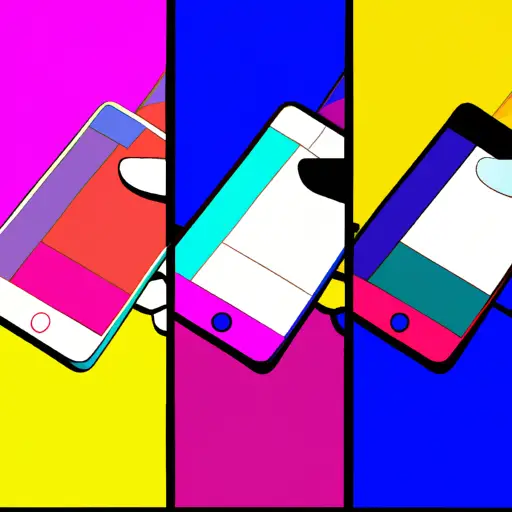Step-by-Step Guide to Taking a Screenshot on iPhone 13
Taking a screenshot on an iPhone 13 is a simple process that can be done in just a few steps. Here is a step-by-step guide to help you capture the perfect screenshot:
Step 1: Locate the Volume Up and Side buttons on your iPhone 13. The Volume Up button is located on the left side of your device, while the Side button is located on the right side.
Step 2: Press and hold both buttons at the same time for about two seconds. You will see your screen flash white and hear a camera shutter sound, indicating that you have successfully taken a screenshot.
Step 3: To view your newly captured screenshot, open up Photos from your home screen or app drawer and select “Albums” from the bottom menu bar. Select “Screenshots” from this list to view all of your screenshots in one place.
Step 4: If desired, you can edit or share any of these screenshots directly from this page by tapping on them individually and selecting either “Edit” or “Share” from the top menu bar.
And there you have it! Taking screenshots with an iPhone 13 has never been easier!
How to Use the New Screenshot Features of iPhone 13 for Maximum Efficiency
The iPhone 13 is equipped with a range of new and improved screenshot features that can help you capture and share important information quickly and efficiently. Here are some tips on how to make the most of these features:
1. Use the Quick Take Feature: The Quick Take feature allows you to take a screenshot without having to press any buttons. Simply hold down the power button on your device for a few seconds, then swipe left or right to take a screenshot. This is especially useful if you need to capture something quickly before it disappears from your screen.
2. Use Markup Tools: The Markup tools allow you to add annotations, drawings, text, and more directly onto your screenshots before sharing them with others. To access these tools, simply tap on the thumbnail of your screenshot after taking it and select “Markup” from the menu that appears at the bottom of your screen.
3. Share Your Screenshots Easily: With iOS 13, sharing screenshots has never been easier! After taking a screenshot or editing it using Markup tools, simply tap on the thumbnail again and select “Share” from the menu at the bottom of your screen in order to send it via email or text message or post it directly onto social media platforms such as Twitter or Instagram.
By following these tips, you can make full use of all of iPhone 13’s new and improved screenshot features for maximum efficiency!
Q&A
1. How do I take a screenshot on my iPhone 13?
To take a screenshot on your iPhone 13, press and hold the Side button and Volume Up button at the same time. Release both buttons when you see the screen flash white and hear a camera shutter sound. Your screenshot will be saved to your Photos app.
2. How can I edit my screenshots?
You can edit your screenshots by opening them in the Photos app, tapping Edit, then using the editing tools available to adjust brightness, contrast, saturation, sharpness and more. You can also add text or drawings to your screenshots before saving them back to your Photos library.