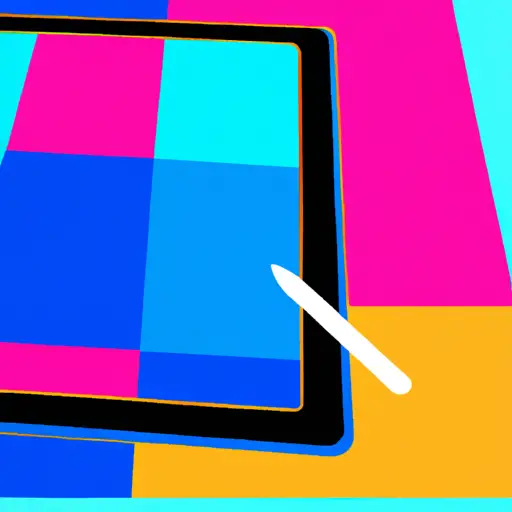Step-by-Step Guide to Taking a Screenshot on Your iPad 8th Generation
Taking a screenshot on your iPad 8th Generation is a simple process that can be completed in just a few steps. Follow this guide to learn how to capture and save an image of your iPad’s screen.
Step 1: Locate the Home button and the Volume Up button on your iPad.
Step 2: Press and hold both buttons at the same time for a few seconds until you hear a shutter sound or see the screen flash white.
Step 3: The screenshot will be saved automatically in Photos app, located in the Dock or App Library.
Step 4: To view it, open Photos app and select Albums > Screenshots from the menu bar at the bottom of your screen. Your screenshot will appear here along with any other screenshots you have taken previously.
Step 5: To share or edit your screenshot, tap it to open it full-screen then select Share or Edit from the menu bar at the top of your screen.
How to Use the New Screenshot Features of the iPad 8th Generation for Maximum Efficiency
The iPad 8th Generation has some great new features for taking screenshots. With these features, you can capture images of your screen quickly and easily. Here are some tips on how to use the new screenshot features of the iPad 8th Generation for maximum efficiency.
First, you can take a screenshot by pressing the Home button and Power button simultaneously. This will capture an image of whatever is currently on your screen. You can also take a screenshot by swiping up from the bottom edge of your screen with four fingers or two thumbs at once. This gesture will also capture an image of whatever is currently on your screen.
Once you have taken a screenshot, it will appear in the lower left corner as a thumbnail image that you can tap to open it in Markup mode where you can edit it before saving or sharing it with others. In Markup mode, you have access to tools such as text, shapes, and signature that allow you to add annotations or drawings directly onto the image before saving or sharing it with others.
You can also use Instant Markup which allows you to quickly edit screenshots without having to open them in Markup mode first by tapping on its thumbnail immediately after taking it instead of waiting until later when viewing all screenshots in Photos app’s Screenshots album or All Photos album if they were saved there too after being edited in Markup mode firstly .
Finally, if needed, there is an option available within Settings > General > Accessibility > AssistiveTouch that allows users who cannot press both buttons simultaneously due to physical limitations (or any other reason) to enable AssistiveTouch which provides them with an alternative way for taking screenshots using only one hand instead .
By following these tips and using all these new features available within iPad 8th Generation’s operating system , users should be able to take full advantage of this device’s powerful capabilities when capturing images from their screens efficiently .
Q&A
1. How do I take a screenshot on my iPad 8th generation?
To take a screenshot on your iPad 8th generation, press and hold the top button and the volume up button at the same time. You should see a white flash and hear a camera shutter sound, indicating that you have successfully taken a screenshot. The image will be saved to your Photos app.
2. Can I edit screenshots on my iPad 8th generation?
Yes, you can edit screenshots on your iPad 8th generation using the built-in Markup feature in the Photos app. To access this feature, open an image in Photos and tap Edit > More > Markup from the menu bar at the bottom of your screen. This will open up an editing window where you can add text, shapes, sketches, or other annotations to your screenshot before saving it to your device or sharing it with others.