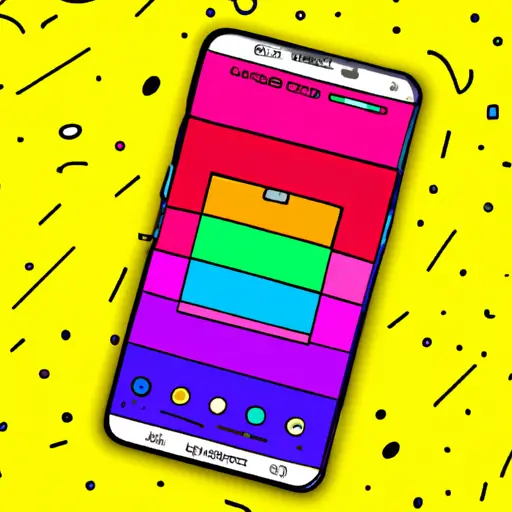Step-by-Step Guide to Taking a Screenshot on Your Samsung Galaxy Device
Taking a screenshot on your Samsung Galaxy device is a simple process that can be done in just a few steps. Here is a step-by-step guide to help you capture the screen of your device:
1. Locate the Power and Volume Down buttons on your device. These are usually located on the right side of the phone, near the top edge.
2. Press and hold both buttons at the same time for two seconds or until you hear an audible sound or see an animation indicating that a screenshot has been taken.
3. You will then be able to view, edit, and share your screenshot from within your Gallery app or Photos app depending on which version of Android you are running on your device.
4. If you would like to take multiple screenshots in succession without having to press both buttons each time, simply press and hold one button (either Power or Volume Down) while tapping the other button quickly several times in succession until all desired screenshots have been taken.
5. To access additional options such as cropping, drawing, sharing, etc., tap “Edit” after selecting any given screenshot from within either Gallery or Photos app mentioned above before taking any further action with it such as sharing it with others via social media platforms like Facebook or Twitter etc..
How to Capture and Share Screenshots on Your Samsung Galaxy Phone or Tablet
Capturing and sharing screenshots on your Samsung Galaxy phone or tablet is a great way to quickly capture and share information with others. Whether you need to show someone a website, an app, or something else on your device’s screen, taking a screenshot is the easiest way to do it. Here’s how:
1. Locate the Power and Volume Down buttons on your device. On most Samsung Galaxy phones and tablets, these buttons are located on the right side of the device.
2. Press both buttons at the same time for one second until you hear a shutter sound or see an animation indicating that a screenshot has been taken.
3. To view your screenshot, open Gallery from your Home screen or Apps menu and select Screenshots from Albums list in the top-left corner of the screen (or simply search for “screenshot”).
4. To share your screenshot with someone else, tap Share in the top-right corner of Gallery while viewing it and select an app through which you want to send it (e-mail, messaging apps such as WhatsApp or Facebook Messenger). You can also save it directly to cloud storage services like Dropbox if needed by tapping Save To Device > Cloud Storage > Dropbox (or other service).
With these steps you can easily capture screenshots on any Samsung Galaxy phone or tablet and share them with anyone who needs them!
Q&A
Q1: How do I take a screenshot on my Samsung Galaxy?
A1: To take a screenshot on your Samsung Galaxy, press and hold the power button and volume down button at the same time for two seconds. The screen will flash to indicate that the screenshot has been taken. You can then find it in your Gallery app or Photos app.