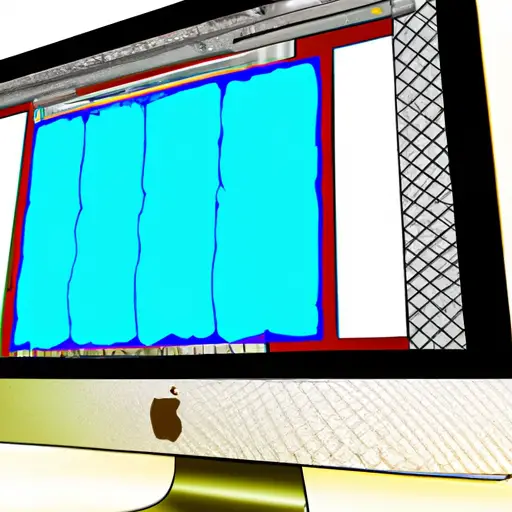Step-by-Step Guide to Taking a Screenshot on an iMac
Taking a screenshot on an iMac is a simple process that can be completed in just a few steps. This guide will walk you through the process of taking and saving screenshots on your iMac.
Step 1: Prepare the Screen for Your Screenshot
Before you take your screenshot, make sure that the screen displays exactly what you want to capture. If necessary, open any applications or windows that need to be included in the screenshot and arrange them as desired.
Step 2: Choose Your Screenshot Method
There are two main methods for taking screenshots on an iMac: using keyboard shortcuts or using the Grab application. Keyboard shortcuts are generally faster and easier to use, while Grab offers more options for customizing your screenshot.
Step 3: Take Your Screenshot Using Keyboard Shortcuts
If you choose to use keyboard shortcuts, press Command + Shift + 3 simultaneously to take a full-screen screenshot of your current display. Alternatively, press Command + Shift + 4 simultaneously to select an area of your screen with which to take a partial-screen screenshot. Once these keys have been pressed, your Mac will automatically save the image as a .png file on your desktop with its filename beginning with “Screen Shot” followed by today’s date and time (e.g., “Screen Shot 2021-04-20 at 10_00_00 AM”).
Step 4: Take Your Screenshot Using Grab
If you choose to use Grab instead of keyboard shortcuts, open up Finder > Applications > Utilities > Grab from within Finder or search for it using Spotlight Search (Command + Spacebar). Once opened, click Capture from within the menu bar at the top of the window and select either Selection (to capture part of your screen) or Window (to capture one window) from within this dropdown menu; alternatively click Capture > Timed Screen if you would like Grab to wait 10 seconds before capturing whatever is currently displayed onscreen so that you can set up what needs capturing beforehand without having to rush it! After selecting one of these options, simply click anywhere onscreen whereupon Grab will begin capturing whatever was selected earlier; once finished it will automatically save this image as a .tiff file onto whichever folder was last used by default – however this can be changed when saving if desired!
How to Use Keyboard Shortcuts for Quick and Easy Screenshots on an iMac
Taking screenshots on an iMac is a quick and easy process that can be done with the help of keyboard shortcuts. By using these shortcuts, you can capture images of your entire screen or just a portion of it. Here are the steps to take screenshots on an iMac:
1. To capture the entire screen, press Command + Shift + 3 simultaneously. This will save a screenshot of your entire screen as a .png file on your desktop.
2. To capture only part of the screen, press Command + Shift + 4 simultaneously and then drag to select the area you want to capture. When you release your mouse button, this will also save as a .png file on your desktop.
3. If you want to copy the screenshot directly into clipboard instead of saving it as a file, add Control to either shortcut (Command + Shift + Control + 3 or Command+Shift+Control+4). This will allow you to paste it into any application without having to save it first as an image file on your desktop.
By using these keyboard shortcuts for taking screenshots on an iMac, you can quickly and easily capture images from any part of your computer’s display in just seconds!
Q&A
Q1: How do I take a screenshot on my iMac?
A1: To take a screenshot on your iMac, press Command + Shift + 3 to capture the entire screen or Command + Shift + 4 to select an area of the screen. The image will be saved as a .png file on your desktop.
Q2: How can I edit my screenshots?
A2: You can use the built-in Preview app that comes with macOS to edit your screenshots. Open the image in Preview and use its tools to crop, rotate, annotate, and more.