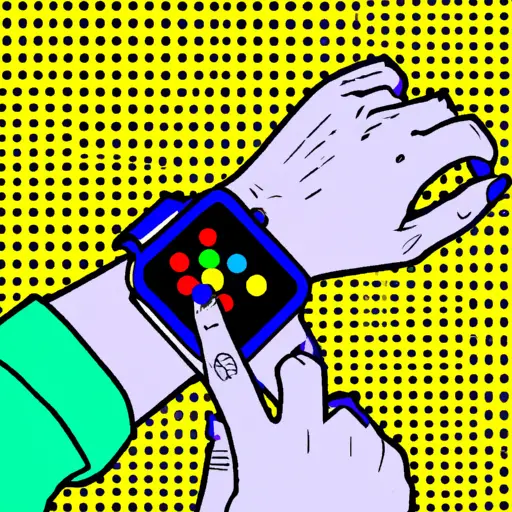Step-by-Step Guide to Taking a Screenshot on Your Apple Watch
Taking a screenshot on your Apple Watch is a great way to capture and share important information. Whether you want to save an image of your workout progress or share a funny message with friends, here is a step-by-step guide to help you take the perfect screenshot.
1. Press and hold the side button and Digital Crown simultaneously for one second.
2. You will hear a shutter sound, indicating that the screenshot has been taken successfully.
3. To view your screenshots, open the Photos app on your Apple Watch or iPhone and select “Screenshots” from the Albums tab at the bottom of the screen.
4. If you want to share your screenshots with others, tap on it in Photos app and select “Share” from the menu that appears at the bottom of the screen. You can then choose how you would like to send it (e-mail, text message etc.).
5. To delete any unwanted screenshots, open Photos app again and tap “Edit” in top right corner of screen followed by selecting all unwanted images before tapping “Delete” at bottom right corner of screen
How to Use the Digital Crown and Side Button to Capture Screenshots on Your Apple Watch
Capturing screenshots on your Apple Watch is a great way to save and share important information. The Digital Crown and Side Button are the two main tools used to take screenshots on an Apple Watch. Here’s how you can use them:
1. Press and hold the Side Button located on the right side of your Apple Watch until you see the Power Off screen appear.
2. At this point, press and hold down both the Digital Crown (the wheel-like button located at the top of your watch) and Side Button simultaneously for about one second until you hear a shutter sound or feel a slight vibration from your watch, indicating that a screenshot has been taken.
3. To view or share your screenshot, open up Photos app on your iPhone connected to your Apple Watch via Bluetooth or Wi-Fi connection, then select “Albums” followed by “Screenshots” in order to access all of the screenshots taken with your watch.
By following these steps, you can easily capture screenshots with just two buttons on your Apple Watch!
Q&A
1. How do I take a screenshot on my Apple Watch?
To take a screenshot on your Apple Watch, press and hold the side button and the Digital Crown simultaneously. You will hear a shutter sound and see a white flash to indicate that the screenshot has been taken. The screenshot will be saved in your Photos app on your iPhone.
2. Can I edit screenshots taken from my Apple Watch?
Yes, you can edit screenshots taken from your Apple Watch using third-party apps such as Skitch or Pixelmator for iOS devices. You can also use the built-in Markup feature in Photos app to add text, shapes, sketches, and more to your screenshots before sharing them with others.