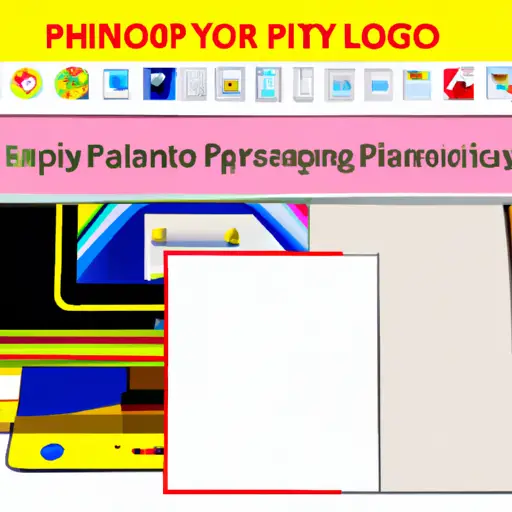Step-by-Step Guide to Printing a Screenshot on Mac
1. Open the application or file you want to take a screenshot of.
2. Press Command + Shift + 4 on your keyboard to activate the screenshot tool. Your cursor will turn into a crosshair symbol.
3. Click and drag your mouse over the area you want to capture in your screenshot, then release the mouse button when you’re done selecting an area.
4. The screenshot will be saved as a .png file on your desktop with the name “Screen Shot [date] at [time].png”
5. Double-click on this file to open it in Preview, which is Mac’s default image viewer application for viewing and editing images and PDFs files.
6. Once opened in Preview, click File > Print from the menu bar at the top of your screen or press Command + P on your keyboard to open up Print settings window for that image file..
7. In this window, select any additional print settings such as paper size, orientation, number of copies etc., then click Print button at bottom right corner of this window when you are done making changes according to your needs..
8 .Your printer should now start printing out that particular image/screenshot!
How to Use Keyboard Shortcuts to Print a Screenshot on Mac
Taking a screenshot on Mac is a simple process that can be done with the help of keyboard shortcuts. This article will explain how to use keyboard shortcuts to print a screenshot on Mac.
First, press Command + Shift + 3 simultaneously to take a full-screen screenshot. This will capture the entire screen and save it as an image file on your desktop. Alternatively, you can press Command + Shift + 4 to select an area of the screen that you want to capture in your screenshot.
Once you have taken the desired screenshot, open it in Preview by double-clicking on it from your desktop or selecting it from Finder and pressing Command+O (or File > Open). Once opened in Preview, click File > Print or press Command+P to open up the Print dialog box. Here you can adjust any settings such as paper size and orientation before printing out your screenshot. When ready, click Print at the bottom right corner of this window and your printed version of the screenshot should come out shortly afterwards!
Q&A
1. How do I print a screenshot on Mac?
To print a screenshot on Mac, press Command + Shift + 3 to take a full-screen screenshot, or press Command + Shift + 4 to select an area of the screen. Then open the screenshot in Preview and click File > Print. Select your printer and adjust any settings you need before clicking Print.