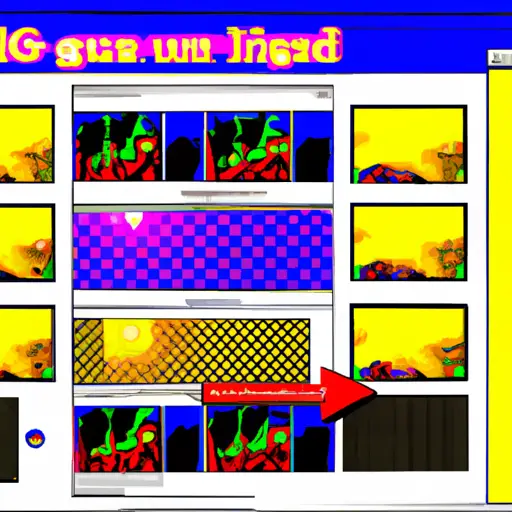Step-by-Step Guide to Taking a Screenshot of a Webpage on Your Computer
Taking a screenshot of a webpage on your computer is a great way to capture important information or share content with others. Here is a step-by-step guide to help you take screenshots of webpages on your computer:
1. Open the webpage that you want to take a screenshot of in your browser.
2. Press the “Print Screen” (PrtScn) key on your keyboard, which will capture an image of the entire screen and save it to your clipboard.
3. Open an image editing program such as Microsoft Paint or Adobe Photoshop and paste the image from the clipboard into the program by pressing “Ctrl + V” or selecting “Paste” from the Edit menu at the top of the window.
4. Crop out any unnecessary parts of the image using either Paint’s cropping tool or Photoshop’s selection tools, depending on which program you are using.
5. Save your cropped screenshot as an image file by selecting “Save As…” from either program’s File menu and choosing an appropriate file format such as JPEG, PNG, or GIF for sharing online or printing out later if needed.
How to Capture and Save an Entire Webpage as an Image on Your Computer
Capturing and saving an entire webpage as an image on your computer is a relatively simple process. To begin, open the webpage you wish to capture in your web browser. Once the page has loaded, press the “Print Screen” key on your keyboard. This will take a screenshot of the entire page and store it in your computer’s clipboard memory.
Next, open an image editing program such as Microsoft Paint or Adobe Photoshop. Create a new file and paste the screenshot into it by pressing “Ctrl + V” or selecting “Paste” from the Edit menu. You can then crop or resize the image if desired before saving it to your computer in any of several popular formats such as JPEG, PNG, GIF, etc.
Finally, give your file a name and save it to its desired location on your hard drive or other storage device for future use. With these steps completed you have successfully captured and saved an entire webpage as an image on your computer!