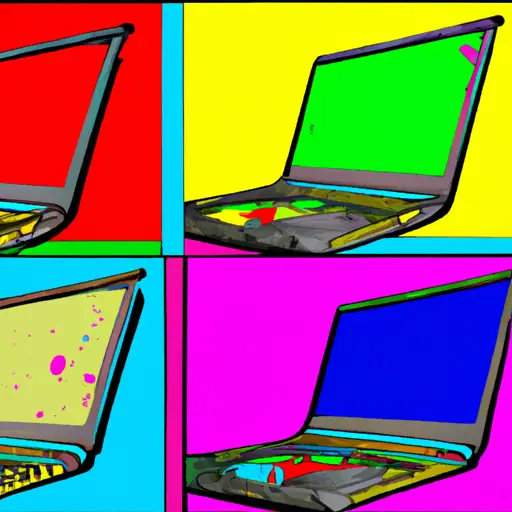Step-by-Step Guide to Taking a Screenshot on a Lenovo Laptop
Taking a screenshot on a Lenovo laptop is an easy process that can be completed in just a few steps. Whether you need to capture an image of your desktop or the contents of a window, this guide will help you get the job done quickly and easily.
Step 1: Prepare Your Screen. Before taking your screenshot, make sure that the screen displays exactly what you want to capture. If necessary, open any windows or applications that need to be included in the image and arrange them as desired.
Step 2: Locate Your Print Screen Key. On most Lenovo laptops, the Print Screen key is located near the top right corner of your keyboard and is labeled “PrtScn” or “PrntScrn” (sometimes with additional symbols). It may also be labeled as “SysRq” or “Print Scr/SysRq” depending on your model of laptop.
Step 3: Take Your Screenshot. Once you have located your Print Screen key, press it once to take a screenshot of your entire screen (including all open windows). Alternatively, if you only want to capture one window at a time, press Alt + PrtScn simultaneously instead; this will take a screenshot only of the active window without including any other open windows in the image.
Step 4: Save Your Screenshot Image File(s). After pressing either PrtScn or Alt + PrtScn depending on which type of screenshot you wanted to take, go into Paint (or another photo editing program) and paste (Ctrl + V) what was copied from your clipboard into Paint; then save it as an image file (.jpg/.png/etc.). If multiple screenshots were taken using Alt + PrtScn for each individual window then each one must be pasted separately into Paint before being saved as its own separate file(s).
How to Use the Snipping Tool for Capturing Screenshots on a Lenovo Laptop
Taking screenshots on a Lenovo laptop is easy with the Snipping Tool. This built-in Windows program allows you to capture any part of your screen and save it as an image file. Here’s how to use the Snipping Tool for capturing screenshots on a Lenovo laptop:
1. Open the Start menu and type “Snipping Tool” into the search bar. Select “Snipping Tool” from the list of results that appear.
2. Once you open the Snipping Tool, click on “New” in order to start taking a screenshot of your screen or any part of it that you want to capture.
3. You can then select one of four snip types: free-form, rectangular, window or full-screen snip by clicking on one of them in the dropdown menu at the top left corner of your screen (or press Ctrl + N).
4. After selecting a snip type, drag your mouse cursor over an area that you want to capture and release it when done; this will create a screenshot with highlighted edges around it which will be saved automatically in PNG format in Pictures folder located inside My Documents folder by default (you can change this setting if needed).
5. If needed, you can also annotate or highlight certain parts within your screenshot using various tools available at top right corner such as pen, highlighter etc., before saving it as an image file (JPEG/PNG/GIF) by clicking on “Save As…” button located at bottom right corner under Options tab; alternatively, you can also copy captured screenshot directly into clipboard for pasting elsewhere without saving it first by clicking on “Copy” button located next to Save As… button under Options tab instead .