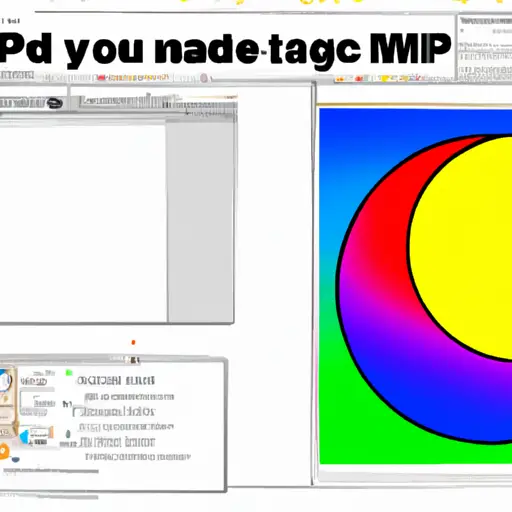Step-by-Step Guide to Taking a Screenshot on Mac: Exploring the Different Options
Taking a screenshot on Mac is a simple process that can be done in several different ways. This step-by-step guide will explore the various options available to you.
1. To take a screenshot of your entire screen, press Command + Shift + 3 simultaneously on your keyboard. The image will be saved as a .png file on your desktop.
2. To take a screenshot of part of your screen, press Command + Shift + 4 simultaneously on your keyboard and then drag the crosshair cursor to select the area you want to capture. The image will be saved as a .png file on your desktop.
3. If you want to copy the screenshot directly into memory so that it can be pasted into another application, press Command + Control + Shift + 3 or 4 (depending on whether you are taking an entire or partial screenshot). The image will not be saved as an individual file but instead copied directly into memory for pasting elsewhere if desired.
4. If you would like to open up the screenshot in Preview after taking it, add the Control key when pressing any of these combinations (e.g., Command+Control+Shift+3). This will open up Preview with the captured image already loaded for further editing if desired before saving it as an individual file or copying it elsewhere for use in other applications or documents..
How to Capture and Annotate Screenshots on Mac: A Comprehensive Tutorial
Capturing and annotating screenshots on Mac is a great way to quickly capture and share information. Whether you’re creating a tutorial, troubleshooting an issue, or simply sharing something interesting with friends, screenshots are an invaluable tool. In this comprehensive tutorial, we’ll walk you through the steps of capturing and annotating screenshots on Mac.
First things first: capturing the screenshot. There are several ways to do this depending on what type of screenshot you want to take.
For a full-screen screenshot: press Command + Shift + 3 simultaneously on your keyboard. This will capture the entire screen as an image file that will be saved directly onto your desktop (or wherever else you have set up for it).
For a portion of the screen: press Command + Shift + 4 simultaneously on your keyboard instead. This will bring up crosshairs that allow you to select which part of the screen you want to capture as an image file that will be saved directly onto your desktop (or wherever else you have set up for it).
Once you’ve captured the screenshot, it’s time to annotate it if necessary. To do this, open Preview (the default app for viewing images in macOS) by double-clicking on the image file from your desktop or selecting “Open With… > Preview” from Finder if necessary. Once in Preview mode, click “Tools > Annotate” from the top menu bar and select which annotation tools best suit your needs (e.g., text boxes, arrows/lines/shapes etc.). You can also adjust font size/color/style as needed before saving any changes made with annotations by clicking “File > Save As…” from within Preview mode and selecting where to save it once again (e.g., Desktop).
And there you have it! Capturing and annotating screenshots is now easy peasy thanks to these simple steps outlined above!