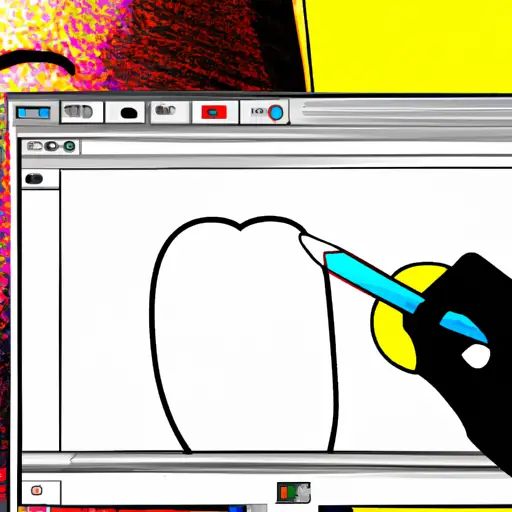Step-by-Step Guide to Taking a Screenshot of a Section on Mac
Taking a screenshot of a section on Mac is an easy process that can be completed in just a few steps. This guide will walk you through the process step-by-step.
1. Open the window or application you want to take a screenshot of and make sure it is visible on your screen.
2. Press Command + Shift + 4 simultaneously on your keyboard to activate the screenshot tool. Your cursor will turn into crosshairs, which you can use to select the area of your screen that you want to capture in your screenshot.
3. Click and drag the crosshairs over the area that you want to capture in your screenshot, then release them when finished selecting an area. A thumbnail of your selection will appear at the bottom right corner of your screen for a few seconds before disappearing automatically; this indicates that Mac has taken a successful screenshot of what was selected with the crosshairs tool and saved it as an image file on your desktop (or other designated folder).
4. To view or edit this image file, simply open it from its location on either Finder or Preview (depending on which program was used). You can also share this image file with others by attaching it as an email attachment or uploading it online via social media platforms such as Twitter, Facebook, etc..
How to Use the Keyboard Shortcuts for Capturing a Screenshot of a Section on Mac
Mac users can take screenshots of sections of their screen using keyboard shortcuts. To capture a screenshot of a section, follow these steps:
1. Press Command + Shift + 4 on your keyboard. This will turn your cursor into a crosshair that you can use to select the area you want to capture.
2. Click and drag the crosshair over the area you want to capture, then release the mouse button or trackpad when finished selecting the area.
3. The screenshot will be saved as an image file on your desktop with a name like “Screen Shot [date] at [time].png”
By following these steps, Mac users can quickly and easily take screenshots of sections of their screen using keyboard shortcuts for convenience and efficiency.
Q&A
1. How do I take a screenshot of a section on Mac?
To take a screenshot of a section on Mac, press Command + Shift + 4 to enter the screenshot mode. Then click and drag your mouse to select the area you want to capture. When you release the mouse button, your selection will be captured and saved as an image file on your desktop.
2. How can I save my screenshots?
You can save your screenshots by pressing Command + S or selecting File > Save from the menu bar at the top of the screen after taking a screenshot. You can also right-click on the image and select “Save Image As” from the drop-down menu to save it in another location or format (e.g., JPEG, PNG).