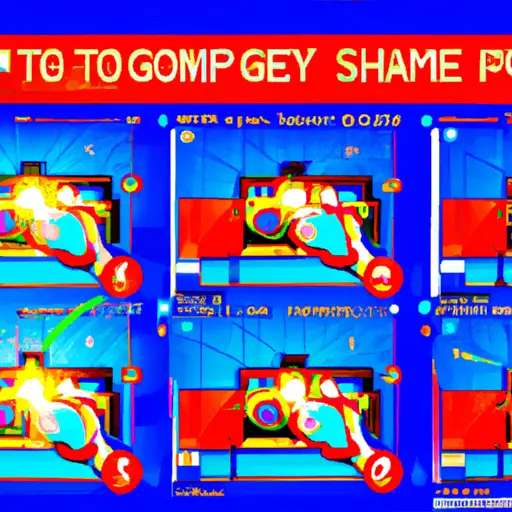Step-by-Step Guide to Taking Screenshots on Your PS4
Taking screenshots on your PlayStation 4 (PS4) is a great way to capture and share your favorite gaming moments. Whether you’re playing an intense online match or just want to show off a particularly impressive level, here’s how to take screenshots on your PS4.
1. Press the Share button on the DualShock 4 controller. This is located at the top of the controller, between the Options and Touchpad buttons.
2. Select “Screenshot” from the Share menu that appears on screen. You can also press down on the left analog stick for a few seconds to take a screenshot without opening this menu if you prefer.
3. Your screenshot will be saved in your Capture Gallery, which can be accessed by pressing up on the d-pad while in-game or from within Settings > Sharing and Broadcasts > Capture Gallery when not playing a game or using an app.
4. To share your screenshot with friends, select it from within Capture Gallery and press X to open its options menu where you can choose “Share Screenshot” or “Upload Screenshot” depending upon where you want it shared (e.g., Twitter).
5 Finally, if you want to delete any of your screenshots, simply select it from within Capture Gallery and press Triangle for its options menu where you can choose “Delete Screenshot.”
How to Capture and Share the Best Moments of Your Gaming Experience with PS4 Screenshots
Capturing and sharing the best moments of your gaming experience with PS4 screenshots is a great way to show off your skills and share your favorite memories with friends. Here are some tips on how to capture and share the best moments of your gaming experience with PS4 screenshots.
First, you will need to enable screenshot capturing on your PlayStation 4 console. To do this, go into Settings > Sharing and Broadcasts > Screenshots and Video Clips > Enable Screenshots. Once enabled, you can take a screenshot by pressing the Share button on the DualShock 4 controller while playing a game.
Second, you can customize how you want to capture screenshots by going into Settings > Sharing and Broadcasts > Screenshot Settings. Here, you can choose whether or not to include an overlay that displays information such as date/time or controller inputs when taking a screenshot. You can also choose whether or not to save screenshots in PNG format for higher quality images or JPEG format for smaller file sizes.
Third, once you have taken some great screenshots of your gaming experience, it’s time to share them! You can upload them directly from the PlayStation 4 console by going into Capture Gallery > Upload Image/Video Clip then selecting which platform (Facebook, Twitter etc.) that you would like to upload it too. Alternatively, if you have saved them onto an external storage device such as a USB drive then they can be uploaded from there too!
Finally, don’t forget that all of these steps are optional – if all else fails then simply press Share button while playing any game on PlayStation 4 console and it will automatically save a screenshot in Capture Gallery without any additional settings required!
By following these steps above, capturing and sharing the best moments of your gaming experience with PS4 screenshots should be easy! So get out there and start showing off those amazing gaming experiences today!
Q&A
Q: How do I take a screenshot on my PS4?
A: To take a screenshot on your PS4, press and hold the Share button on your controller. This will open up the Share menu, where you can select “Take Screenshot” to capture an image of whatever is currently displayed on your screen. You can also press the Options button while in-game to access the “Share” menu and select “Take Screenshot” from there.