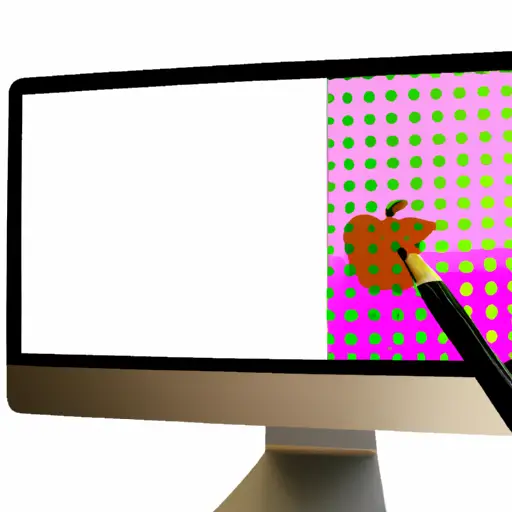Step-by-Step Guide to Taking a Screenshot of a Specific Area on Mac
Taking a screenshot of a specific area on Mac is an easy process. Follow the steps below to capture the desired area:
1. Press Command + Shift + 4 simultaneously on your keyboard. This will turn your cursor into a crosshair symbol.
2. Move the crosshair symbol to the top left corner of the area you want to capture and click and hold down your mouse or trackpad button while dragging it across to cover the entire area you want to take a screenshot of.
3. When you have selected all of the desired area, release your mouse or trackpad button and let go of all keys on your keyboard at once. You should hear a camera shutter sound, indicating that Mac has taken a screenshot of that particular region for you automatically and saved it as an image file in PNG format on your desktop with “Screen Shot” followed by date and time as its name (e.g., Screen Shot 2020-07-20 at 10:00 AM).
4. To view this image file, simply double-click it from Finder or open Preview app from Launchpad/Dock and select File > Open… from menu bar then locate this image file in Finder window that appears next, select it then click Open button at bottom right corner of Finder window to open this image file in Preview app for viewing/editing purposes if needed before sharing with others via email or other means available on Mac OS X platform such as AirDrop etc..
How to Use the Keyboard Shortcuts for Capturing a Screenshot of a Specific Area on Mac
Capturing a screenshot of a specific area on Mac is easy with the help of keyboard shortcuts. To do this, follow these steps:
1. Press Command + Shift + 4 simultaneously on your keyboard. This will turn your cursor into a crosshair that you can use to select the area you want to capture.
2. Click and drag the crosshair over the desired area and release it when you are done selecting it.
3. The screenshot will be saved as an image file on your desktop by default, but you can also save it in any other folder or location of your choice by pressing and holding down the Control key while dragging the selection to another location before releasing it.
4. You can also copy the screenshot directly to your clipboard instead of saving it as an image file by pressing and holding down both Command and Control keys while dragging out the selection before releasing them both at once when done selecting an area for capturing its screenshot.
Q&A
1. How do I take a screenshot of a specific area on my Mac?
To take a screenshot of a specific area on your Mac, press Command + Shift + 4. Your cursor will turn into crosshairs that you can use to select the area you want to capture. When you have selected the desired area, release the mouse or trackpad button and your screenshot will be saved as an image file on your desktop.
2. How do I save my screenshots?
Your screenshots are automatically saved as image files on your desktop with the filename “Screen Shot [date] at [time].png” You can also change where they are saved by going to System Preferences > Keyboard > Shortcuts > Screenshots and selecting “Save To:” from the drop-down menu.