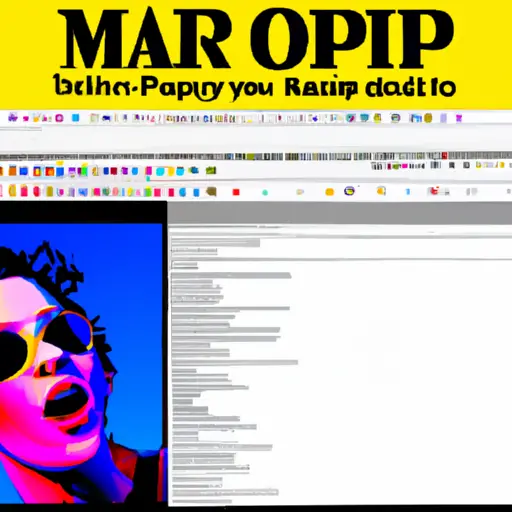Step-by-Step Guide to Taking and Cropping Screenshots on Mac
Taking and cropping screenshots on Mac is a simple process that can be completed in just a few steps. This guide will walk you through the process of taking and cropping screenshots on your Mac computer.
Step 1: Taking the Screenshot
To take a screenshot, press Command + Shift + 3 simultaneously. This will capture an image of your entire screen and save it to your desktop as “Picture 1” (or whatever number comes next). If you want to take a screenshot of only part of the screen, press Command + Shift + 4 instead. Your cursor will turn into crosshairs; click and drag to select the area you want to capture, then release the mouse button when finished. The image will be saved as “Picture 1” (or whatever number comes next) on your desktop.
Step 2: Cropping the Screenshot
Once you have taken your screenshot, open it in Preview by double-clicking it from Finder or dragging it onto Preview’s icon in the Dock. Once opened, click Tools > Crop from the menu bar at top of screen or use keyboard shortcut Command+K to crop out any unnecessary parts of your image. You can also use this tool to resize or rotate images if needed before saving them for later use. When finished making changes, click File > Save As… from menu bar at top of screen or use keyboard shortcut Command+Shift+S to save changes made with crop tool before closing file window in Preview app.
And that’s all there is to taking and cropping screenshots on Mac! With these easy steps, you’ll be able to quickly capture images for any project without having to worry about editing them afterwards!
How to Use Keyboard Shortcuts for Quickly Taking and Cropping Screenshots on Mac
Taking and cropping screenshots on Mac can be done quickly and easily with the help of keyboard shortcuts. This article will provide a step-by-step guide to using these shortcuts for taking and cropping screenshots on Mac.
First, press Command + Shift + 3 to take a screenshot of your entire screen. The screenshot will be saved as a .png file on your desktop.
If you want to take a screenshot of only part of the screen, press Command + Shift + 4 instead. Your cursor will turn into crosshairs; click and drag it across the area you want to capture in your screenshot. When you release the mouse button, the image will be saved as a .png file on your desktop.
To crop an existing image or screenshot, open it in Preview (the default image viewer for Mac). Select “Tools” from the top menu bar and then select “Crop” from the dropdown menu that appears. You can then click and drag around any part of the image that you want to keep; everything else outside this selection will be cropped away when you hit enter or click outside of the selection box. The cropped version of your image or screenshot is now ready for use!
Q&A
1. How do I take a screenshot and crop it on Mac?
To take a screenshot and crop it on Mac, press Command + Shift + 4 to bring up the crosshair selection tool. Then click and drag the crosshairs to select the area you want to capture. When you release your mouse or trackpad button, your screenshot will be taken and saved as a .png file on your desktop. To crop the image, open it in Preview (the default image viewer for Mac) and use the Crop Tool from the Tools menu at the top of your screen.