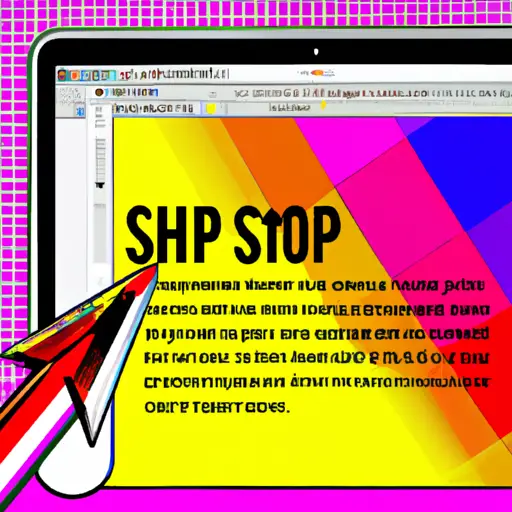Step-by-Step Guide to Taking a Full Page Screenshot on Mac
Taking a full page screenshot on Mac is a great way to capture an entire webpage or document in one image. This can be useful for sharing information with others, archiving important documents, or simply for keeping track of your work. Here is a step-by-step guide to taking a full page screenshot on Mac:
1. Open the webpage or document you want to take a screenshot of and make sure it is displayed in its entirety on the screen.
2. Press Command + Shift + 3 simultaneously on your keyboard to take the screenshot of the entire page.
3. The image will be saved as .png file onto your desktop with the name “Screen Shot [date] at [time].png”
4. If you would like to edit the image before saving it, open Preview (located in Applications) and select File > Open from the menu bar at top of screen and select your newly created screenshot from your desktop folder.
5. Once opened in Preview, you can crop, rotate, annotate or adjust any other settings as desired before saving it again as another file type such as .jpg if needed by selecting File > Export from menu bar at top of screen and choosing desired format from drop down menu that appears when clicking “Format” option under “Save As” section near bottom right corner of window that pops up after selecting Export option mentioned above (note: some formats may not be available depending on version).
How to Capture an Entire Webpage in One Image on Mac
Capturing an entire webpage in one image on Mac is a simple process. To begin, open the webpage you wish to capture in your web browser. Once the page has loaded, press Command + Shift + 4 on your keyboard. This will bring up a crosshair cursor that you can use to select the area of the page you want to capture. If you want to capture the entire page, press and hold down the Spacebar while dragging with your mouse or trackpad until all of it is highlighted. When finished, release your mouse or trackpad button and click anywhere on the screen to take a screenshot of that area. The image will be saved as a .png file on your desktop with a timestamp as its name. You can then open this file in any image editing software and make any necessary adjustments before saving it for future use.
Q&A
1. How do I take a screenshot of the full page on Mac?
To take a screenshot of the full page on Mac, press Command + Shift + 3 to capture the entire screen. Alternatively, you can press Command + Shift + 4 and then press Spacebar to capture an active window or menu bar. You can also use third-party apps such as Snagit or Skitch to capture screenshots of entire webpages.