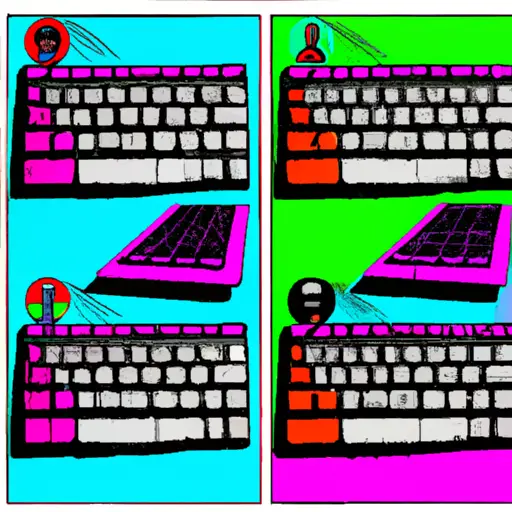How to Take a Screenshot on a 60 Key Keyboard: A Step-by-Step Guide
Taking a screenshot on a 60 key keyboard is an easy process that can be completed in just a few steps. This guide will walk you through the process step-by-step so that you can capture and save images of your computer screen quickly and easily.
Step 1: Locate the “Print Screen” button on your keyboard. This button is usually located near the top right corner of the keyboard, above the arrow keys and to the left of F12. It may also be labeled as “PrtScn” or “PrtScr” depending on your model of keyboard.
Step 2: Press and hold down both the “Alt” key and the “Print Screen” key at once for one second. This will take a screenshot of whatever window or program is currently open on your computer screen, including any menus or dialog boxes that are visible at that time.
Step 3: Open an image editing program such as Microsoft Paint, Adobe Photoshop, or GIMP (GNU Image Manipulation Program). You can find these programs by searching for them in your computer’s Start menu or Applications folder if they are not already installed on your system.
Step 4: Once you have opened an image editing program, press Ctrl + V to paste in the screenshot you just took with Alt + Print Screen from Step 2 above. The image should now appear inside this program’s window where it can be edited further if desired before being saved to disk as an image file (such as .jpg, .png, etc.).
And there you have it! Taking screenshots with a 60 key keyboard is quick and easy when following these simple steps outlined above. Now go ahead and start capturing images from your computer screen today!
The Benefits of Taking Screenshots with a 60 Key Keyboard: What You Need to Know
Taking screenshots with a 60 key keyboard can be an incredibly useful tool for anyone who works with computers. Whether you are a professional graphic designer, a student working on an assignment, or simply someone who wants to capture something they see on their screen, taking screenshots with a 60 key keyboard can make the process much easier and more efficient. In this article, we will discuss the benefits of taking screenshots with a 60 key keyboard and what you need to know in order to get started.
One of the main advantages of using a 60 key keyboard for taking screenshots is that it allows you to quickly capture images without having to use any additional software or hardware. All you need is your computer and your keyboard – no extra equipment required! This makes it ideal for those who don’t have access to specialized screenshot-taking tools or don’t want to invest in them. Additionally, since most keyboards come equipped with dedicated screenshot keys (such as Print Screen), it makes capturing images even faster and easier than ever before.
Another benefit of using a 60 key keyboard for taking screenshots is that it allows you greater control over how the image looks when captured. With some keyboards, such as those from Logitech or Razer, users can customize their keys so that they can take different types of shots depending on what they need – from full-screen captures all the way down to specific areas within an image. This level of customization ensures that users always get exactly what they need out of their screenshot experience without having to resort to third-party software solutions or other complicated methods.
Finally, using a 60 key keyboard also helps ensure accuracy when capturing images from your screen since there are fewer chances for mistakes due to misclicks or incorrect commands being entered into the system by mistake. Since most keyboards come equipped with dedicated screenshot keys (such as Print Screen), users can easily take accurate shots without worrying about accidentally pressing other buttons while trying to capture an image – something which could potentially lead them astray if not done correctly!
In conclusion, taking screenshots with a 60 key keyboard offers many advantages over traditional methods such as using third-party software solutions or relying solely on mouse clicks alone; these include faster speeds when capturing images due dedicated shortcut keys; greater control over how each shot looks; and improved accuracy due fewer chances for mistakes being made during the process itself! So if you’re looking for an easy way to take high quality screenshots quickly and accurately then investing in one may be just what you need!
Q&A
Q: How do I take a screenshot on a 60 keyboard?
A: To take a screenshot on a 60 keyboard, press the Print Screen (PrtSc) key. This will capture the entire screen and save it to your clipboard. You can then paste the image into an image editor or document to save it.