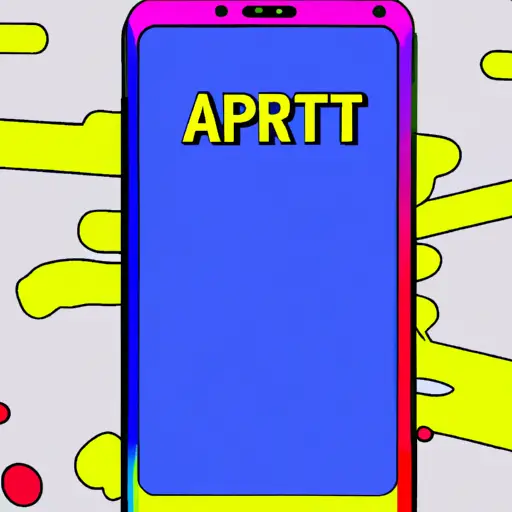Step-by-Step Guide to Taking a Screenshot on Your Samsung Galaxy A12
Taking a screenshot on your Samsung Galaxy A12 is a simple process that can be done in just a few steps. Here is a step-by-step guide to help you capture the screen of your device:
1. Locate the Power and Volume Down buttons on your Samsung Galaxy A12. The Power button is located on the right side of the device, while the Volume Down button is located on the left side.
2. Press and hold both buttons simultaneously for two seconds until you hear an audible sound or see an animation indicating that a screenshot has been taken.
3. You will then find your screenshot in your Gallery app or Photos app, depending on which version of Android you are running.
4. If desired, you can also share or edit your screenshot from within these apps before saving it to other locations such as Google Drive or Dropbox for safekeeping and easy access later on if needed.
Following these steps should allow you to take screenshots with ease whenever needed!
How to Capture and Share Screenshots from Your Samsung Galaxy A12
Capturing and sharing screenshots from your Samsung Galaxy A12 is a great way to quickly capture and share important information. Whether you need to save a conversation, document an issue, or just show off your latest high score, taking screenshots on the Galaxy A12 is easy. Here’s how:
1. To take a screenshot on the Galaxy A12, press and hold the Volume Down button and Power button at the same time for two seconds. You will see a brief animation indicating that the screenshot has been taken successfully.
2. To view your screenshot, open Gallery from your home screen or app drawer and select Screenshots from the Albums tab at the top of the screen. Your most recent screenshot will be displayed first in this folder; you can also view older screenshots by scrolling down through this folder or by using search filters such as date range or file type to find specific images quickly.
3. To share your screenshot with others, open it in Gallery then tap Share at the bottom of the screen to select an app for sharing (e-mail, messaging apps etc.). You can also use other methods such as Bluetooth or NFC if available on both devices involved in sharing process .
4. Finally, if you want to edit your screenshot before sending it out into world , tap Edit icon located next to Share icon . This will open up image editor where you can crop , rotate , add text , draw etc . Once done editing , tap Save icon located at top right corner of editor window . Now you are ready to share edited version of image with others !
Q&A
1. How do I take a screenshot on my Galaxy A12?
To take a screenshot on your Galaxy A12, press and hold the power button and volume down button at the same time for two seconds. The screen will flash to indicate that the screenshot has been taken. You can then find it in your Gallery app or Photos app.
2. How do I edit a screenshot on my Galaxy A12?
To edit a screenshot on your Galaxy A12, open the image in an image editing app such as Adobe Photoshop Express or Snapseed. From there you can crop, rotate, adjust brightness and contrast, add text or drawings, and more to customize your image as desired.