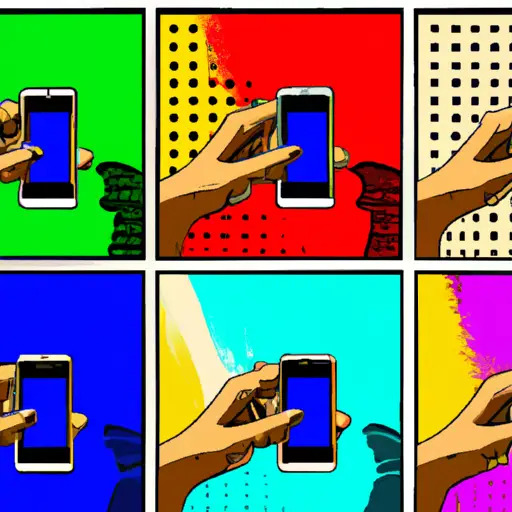Step-by-Step Guide to Taking Screenshots on Your Phone
Taking screenshots on your phone can be a useful way to capture and share information. Whether you’re trying to save an image, document, or webpage for later use or just want to show off something cool you found online, here is a step-by-step guide on how to take screenshots on your phone.
1. Locate the screenshot button: Depending on the type of phone you have, the screenshot button may be located in different places. On iPhones and iPads, it is usually located at the top right corner of the device and looks like a small box with an arrow pointing out of it. On Android devices, it is typically located at either the top or bottom of the device and looks like two overlapping rectangles.
2. Press down both buttons simultaneously: Once you have identified where your screenshot button is located, press down both buttons simultaneously until you hear a shutter sound or see a flash appear on your screen (this indicates that your screenshot has been taken).
3. Find your screenshot: After taking a screenshot, it will automatically be saved in either “Photos” or “Gallery” depending on what type of device you are using (iPhones/iPads will save them in Photos while Android devices will save them in Gallery). You can also access them through other apps such as Google Photos if they are synced with that app as well.
4. Share/Edit/Save: Once you have accessed your screenshots from their respective folders/apps, there are several things that can be done with them including sharing them via text message or social media platforms such as Facebook and Twitter; editing them using photo editing apps; saving them onto cloud storage services such as Dropbox; etc.. The possibilities are endless!
By following these simple steps above, taking screenshots on any type of smartphone should now be easy!
How to Take a Screenshot on Any Smartphone: A Comprehensive Guide
Taking a screenshot on any smartphone is a simple process that can be done in just a few steps. Whether you’re using an iPhone, Android, or Windows device, the process is relatively straightforward and can be completed quickly. This comprehensive guide will provide step-by-step instructions for taking screenshots on any type of smartphone.
For iPhones:
1. Press and hold the Side button (formerly known as the Sleep/Wake button) and the Volume Up button at the same time.
2. Release both buttons when you see your screen flash white and hear a camera shutter sound (if your sound is off, you won’t hear this).
3. Your screenshot will appear in the lower left corner of your screen for a few seconds before disappearing; tap it to open it or swipe left to dismiss it.
4. The screenshot will also be saved to your Photos app where you can view, edit, or share it as desired.
For Android devices:
1. Press and hold down both the Power button and Volume Down button at the same time until you see an animation onscreen indicating that a screenshot has been taken (this may vary depending on device).
2. Your screenshot will appear in your notification tray where you can tap it to open or share it as desired; alternatively, swipe down from top of screen to access notification tray directly from home screen if needed..
For Windows devices:
1 .Press and hold down both Start + Volume Down buttons at same time until animation appears indicating that screenshot has been taken (this may vary depending on device).
2 .Your screenshot will appear in Pictures > Screenshots folder where you can view or share as desired; alternatively, swipe right from home screen to access Photos app directly if needed..
With these easy steps for taking screenshots across all types of smartphones, capturing important information quickly has never been easier!
Q&A
1. How do I take a screenshot on my phone?
To take a screenshot on most phones, simply press and hold the power button and volume down button at the same time for a few seconds. On some phones, you may need to press and hold the home button and power button instead. The screen will flash to indicate that a screenshot has been taken, which you can then find in your phone’s photo gallery or photo album.