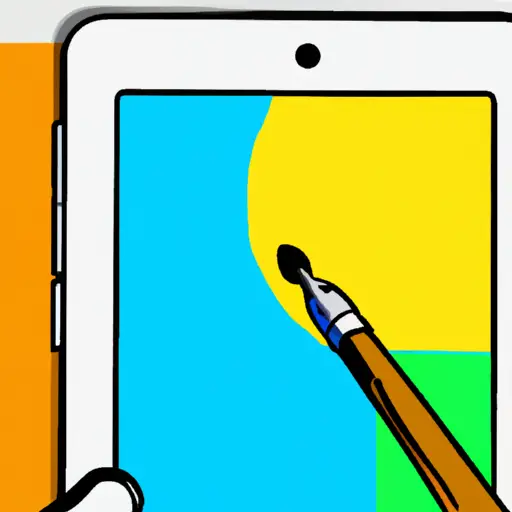Step-by-Step Guide to Taking a Screenshot on an iPad Pro
How to Use the Markup Tool for Editing and Sharing Your iPad Pro Screenshots
Taking screenshots on your iPad Pro is a great way to capture and share important information. The Markup tool allows you to quickly edit and annotate your screenshots before sharing them with others. Here’s how to use the Markup tool for editing and sharing your iPad Pro screenshots:
1. Take a screenshot of the desired image by pressing the Home button and Power button simultaneously. The screenshot will be saved in Photos app on your iPad Pro.
2. Open the Photos app, select the screenshot, then tap “Edit” in the top right corner of the screen.
3. Tap “Markup” at the bottom of the screen to open up a range of editing tools including shapes, text boxes, arrows, magnifying glasses, etc., which can be used to annotate or highlight parts of an image or add notes or comments directly onto it.
4. Once you have finished editing your screenshot using Markup tools, tap “Done” in top right corner of screen to save changes made with Markup tool before sharing it with others via email or social media platforms such as Facebook or Twitter etc..
5. To share your edited screenshot via email simply tap “Share” icon located at bottom left corner of screen then select “Mail” from list options that appear on next page; enter recipient’s email address then hit send button located at top right corner of page when done entering all necessary details for sending out message containing edited screenshot attachment file(s).
By following these steps you can easily use Markup tool for editing and sharing your iPad Pro screenshots quickly and efficiently!
Q&A
Q: How do I take a screenshot on an iPad Pro?
A: To take a screenshot on an iPad Pro, press and hold the Sleep/Wake button (located at the top of your device) and then press the Home button. Your screen will flash white and you will hear a camera shutter sound, indicating that your screenshot has been taken. You can find your screenshots in the Photos app.