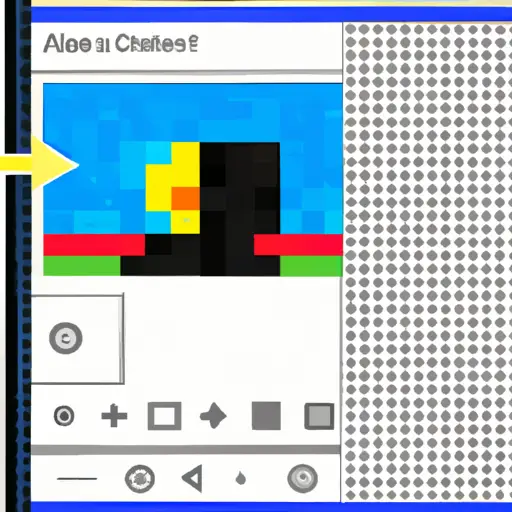Step-by-Step Guide to Taking a Screenshot on Your Google Pixel
Taking a screenshot on your Google Pixel is a simple process that can be done in just a few steps. Here is a step-by-step guide to help you capture the perfect screenshot:
Step 1: Locate the Volume Down and Power buttons on your device. These are located on the right side of your phone.
Step 2: Press and hold both buttons at the same time for about two seconds. You will hear an audible sound or see an animation indicating that you have successfully taken a screenshot.
Step 3: To view your newly created screenshot, open up the Photos app and select “Screenshots” from the Albums tab at the bottom of the screen. Your screenshots will be stored here for easy access whenever you need them.
Step 4: If desired, you can also share or edit your screenshots directly from this menu by tapping on one of them and selecting either “Share” or “Edit” from the options available at the top right corner of your screen.
And there you have it! Taking screenshots with your Google Pixel has never been easier!
How to Use the Google Pixel’s Built-in Screenshot Tool for Capturing Images and Videos
The Google Pixel is a powerful smartphone that comes with a range of features, including the ability to take screenshots. Taking screenshots on the Google Pixel is easy and can be done in just a few steps.
To take a screenshot on your Google Pixel, press and hold down the power button and volume down button at the same time for two seconds. You will then see an animation appear on your screen indicating that you have successfully taken a screenshot. The screenshot will be saved to your device’s photo gallery or “Photos” app.
You can also use the built-in screenshot tool to capture videos as well as images. To do this, open up the “Photos” app and select “Video Capture” from the menu at the top of your screen. Then, press and hold down both buttons again for two seconds to start recording video footage from your device’s camera or display screen. When you are finished recording, simply release both buttons to stop recording and save it in your Photos app library.
Using these simple steps, you can easily capture images or videos with just one tap using your Google Pixel’s built-in screenshot tool!
Q&A
Q1: How do I take a screenshot on my Google Pixel?
A1: To take a screenshot on your Google Pixel, press and hold the power button and volume down button at the same time for about two seconds. The screen will flash to indicate that the screenshot has been taken. You can then find it in your Photos app or in the Screenshots folder of your device’s internal storage.