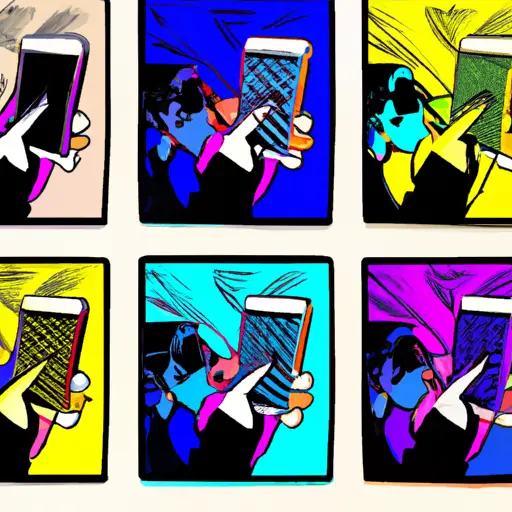Step-by-Step Guide to Taking a Screenshot on an iPhone 7
Taking a screenshot on an iPhone 7 is a simple process that can be completed in just a few steps. Here is a step-by-step guide to help you capture the image you need:
1. Locate the Sleep/Wake button and the Home button on your iPhone 7. The Sleep/Wake button is located on the right side of your device, while the Home button is located at the bottom of your device’s face.
2. Press and hold both buttons simultaneously for two seconds or until you hear a shutter sound or see an animation appear on your screen. This indicates that your screenshot has been taken successfully.
3. To view and edit your screenshot, open Photos from either the home screen or app drawer, then select Albums > Screenshots to find it there. You can also use third-party apps such as Skitch to further customize and share screenshots with others if desired.
And that’s it! Taking screenshots with an iPhone 7 doesn’t have to be complicated; just follow these three easy steps and you’ll be able to capture whatever image you need in no time!
How to Use the iPhone 7’s Built-in Screenshot Tool for Capturing Images and Videos
The iPhone 7 is equipped with a powerful built-in screenshot tool that allows users to capture images and videos from their device. This feature can be used for a variety of purposes, such as capturing important information or sharing content with friends and family. Here is how to use the iPhone 7’s built-in screenshot tool:
1. To take a screenshot, press and hold the Home button (located at the bottom of your device) and the Sleep/Wake button (located on the right side of your device) simultaneously until you hear a shutter sound or see an animation appear on your screen.
2. The image will be saved in your Photos app under “Screenshots” folder. You can then edit it using various tools available in Photos app or share it via email, text message, social media etc.
3. To record video using this feature, open Settings > Control Center > Customize Controls > Screen Recording and tap the green plus sign next to Screen Recording option to add it to Control Center menu (swipe up from bottom of screen).
4. Now open Control Center by swiping up from bottom of screen and tap on Screen Recording icon (looks like two concentric circles). A 3 second countdown will start before recording begins; you can also tap on microphone icon before starting recording if you want audio included in video clip as well as visuals captured by camera lens(es). Tap Stop button when done recording; video clip will be saved in Photos app under “Videos” folder where you can edit it further or share it with others via email, text message etc..
By following these steps, users can easily take screenshots or record videos using their iPhone 7’s built-in screenshot tool for capturing images and videos quickly and conveniently without having to download any additional apps or software programs onto their device
Q&A
Q: How do I take a screenshot on an iPhone 7?
A: To take a screenshot on an iPhone 7, press and hold the Sleep/Wake button (located on the right side of your device) and the Home button (located at the bottom of your device) simultaneously. Your screen will flash white and you will hear a camera shutter sound, indicating that your screenshot has been taken. The image will be saved to your Photos app.