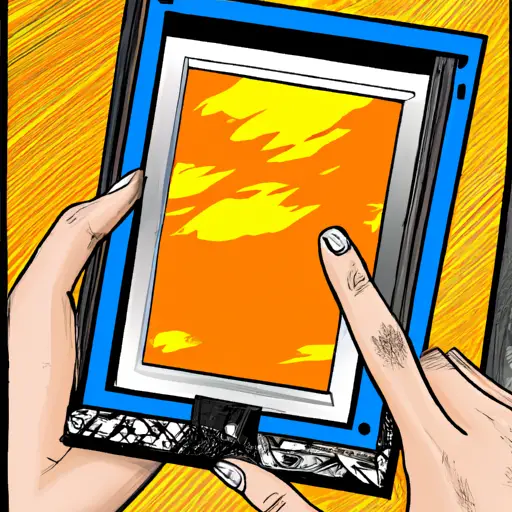Step-by-Step Guide to Taking Screenshots on Your Kindle Fire
Taking screenshots on your Kindle Fire is a great way to capture and share important information. Whether you want to save a web page, document, or image, this step-by-step guide will help you take the perfect screenshot.
Step 1: Locate the Power and Volume buttons on your Kindle Fire. The Power button is located at the top of your device and the Volume buttons are located on the side.
Step 2: Press and hold both the Power button and Volume Down button simultaneously for two seconds. You should hear a camera shutter sound indicating that a screenshot has been taken successfully.
Step 3: To view your screenshot, open up Photos from your home screen or app drawer. Your screenshots will be stored in an album labeled “Screenshots” in Photos.
Step 4: If you would like to share or edit your screenshot, tap on it from within Photos to open it up in full screen mode where you can access additional options such as sharing via email or social media platforms as well as editing tools like cropping and adding text or drawings directly onto the image itself.
How to Capture and Share Screenshots from Your Kindle Fire Tablet
Taking screenshots on your Kindle Fire tablet is a great way to capture and share images of your favorite apps, websites, and other content. Here’s how to do it:
1. Locate the Volume Down button and the Power button on your device.
2. Press and hold both buttons at the same time for about two seconds until you hear a shutter sound or see an animation indicating that a screenshot has been taken.
3. To view the screenshot, open Photos from the Home screen or Apps library, then select Device Folders > Pictures > Screenshots from the drop-down menu at the top of the screen.
4. To share your screenshot with others, tap on it to open it in full-screen mode, then tap Share in the upper right corner of your screen and select an app or service through which you would like to share it (e.g., email).
5. Enter any necessary information (e.g., recipient’s email address) before tapping Send/Share to complete sending/sharing your screenshot with others!
Q&A
1. How do I take a screenshot on my Kindle Fire?
To take a screenshot on your Kindle Fire, press and hold the power button and volume down button at the same time for two seconds. The screen will flash to indicate that the screenshot has been taken. The image will be saved in your Photos library.
2. Can I edit screenshots on my Kindle Fire?
Yes, you can edit screenshots on your Kindle Fire using an app such as Adobe Photoshop Express or Pixlr Express. These apps allow you to crop, rotate, adjust brightness and contrast, add text or stickers, and more to customize your screenshots before saving them to your device or sharing them with others.