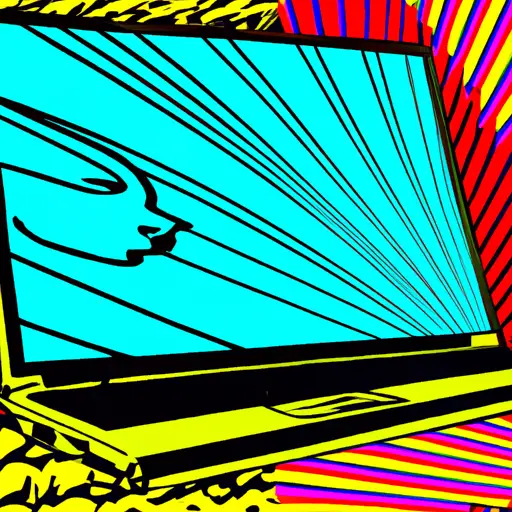Step-by-Step Guide to Taking a Video Screenshot on Your Thinkpad Laptop
Taking a video screenshot on your Thinkpad laptop is a great way to capture and share important moments from your favorite videos. With just a few simple steps, you can easily take screenshots of any video playing on your laptop. Here’s how:
1. Open the video you want to take a screenshot of in the media player of your choice.
2. Press the “Print Screen” button on your keyboard (usually located near the top right corner). This will capture an image of whatever is currently displayed on your screen, including the video you are watching.
3. Open an image editing program such as Microsoft Paint or Adobe Photoshop and paste (Ctrl+V) the image that was captured when you pressed “Print Screen” into it by clicking Edit > Paste or pressing Ctrl+V again.
4. Use the selection tool to select only what portion of the image contains the video frame that you want to save as a screenshot and then click File > Save As… or press Ctrl+S to save it as an image file (.jpg, .png, etc.).
5. You now have successfully taken a screenshot from any video playing on your Thinkpad laptop!
How to Capture the Perfect Video Screenshot on Your Thinkpad Laptop in Just a Few Easy Steps
Taking the perfect video screenshot on your Thinkpad laptop is easy and can be done in just a few simple steps. Here’s how:
1. Open the video you want to take a screenshot of. Make sure it is playing correctly and that you are able to see the entire frame clearly.
2. Press the “Print Screen” button on your keyboard, usually located near the top right corner of your keyboard or labeled as “PrtScn” or “PrtScr” depending on your model of Thinkpad laptop. This will capture an image of whatever is currently displayed on your screen, including any open windows or programs running in the background.
3. Open an image editing program such as Microsoft Paint, Adobe Photoshop, GIMP, etc., and paste (Ctrl+V) what was captured from step 2 into this program by pressing Ctrl+V again or selecting Paste from the Edit menu at the top of this program window if available.
4. Use tools within this image editing program to crop out any unnecessary parts of what was captured in step 2 so that only what you want to keep for a screenshot remains visible in this new image file created by pasting what was captured from step 2 into this program window earlier (Ctrl+V).
5. Save (Ctrl+S) this new cropped version as an image file with a name that makes sense for easy reference later if needed such as “video_screenshot_date_time” where date and time refer to when it was taken so that it can be easily found later if needed without having to search through all other screenshots taken previously with different names which could make finding it difficult later when needed again for reference purposes at some point down the road after taking many more screenshots over time since then which would make searching through them all manually very tedious without knowing exactly which one you are looking for due to their generic names given at time they were taken originally without any additional information included within their filenames making them easier to find quickly when needed again later down road after taking many more screenshots since then with different names making finding them manually very tedious without knowing exactly which one you are looking for due its generic name given at time it was taken originally without additional information included within its filename making easier find quickly when needed again later down road after taking many more screenshots since then with different names making finding them manually very tedious without knowing exactly which one you are looking for due its generic name given at time it was taken originally without additional information included within its filename making easier find quickly when needed again later down road after taking many more screenshots since then with different names .
Q&A
Q1: How do I take a video screenshot on my Thinkpad laptop?
A1: To take a video screenshot on your Thinkpad laptop, press the “Print Screen” key (usually labeled “PrtScn”) located near the top of your keyboard. This will capture an image of whatever is currently displayed on your screen. You can then paste this image into any photo editing software or document to save it as an image file.
Q2: What other methods are available for taking screenshots?
A2: In addition to using the Print Screen key, you can also use third-party software such as Snagit or Lightshot to take screenshots. These programs allow you to capture specific areas of your screen and even record videos of what is happening on your screen.