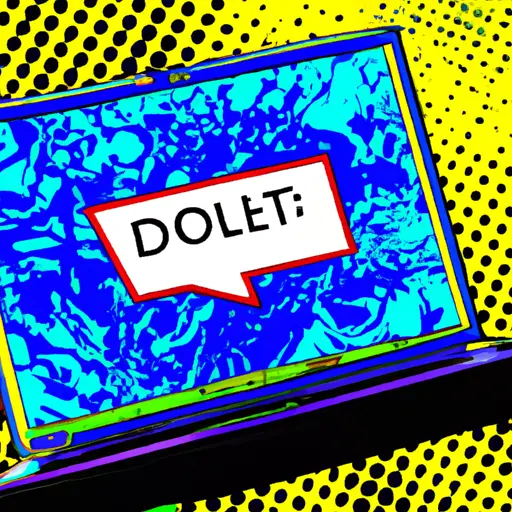Step-by-Step Guide to Taking Screenshots on a Dell Laptop Running Windows 10
Taking screenshots on a Dell laptop running Windows 10 is a simple process. Follow these steps to capture an image of your screen:
1. Press the “Windows” key and the “PrtScn” (Print Screen) key at the same time. This will take a screenshot of your entire screen and save it as an image file in your Pictures folder, under Screenshots.
2. If you want to take a screenshot of only one window, press the “Alt” and “PrtScn” keys at the same time instead. This will capture just that window, without any other windows or desktop icons in view.
3. To take a screenshot of part of your screen, press the “Windows” key plus Shift plus S together to open up an overlay with options for taking screenshots with either rectangular or free-form shapes around what you want to capture onscreen. Select one option and drag it over what you want to capture before releasing it; this will save as an image file in your Pictures folder, under Screenshots as well.
4. To copy a screenshot directly into memory so that you can paste it into another program such as Microsoft Word or Paint, press only the PrtScn button by itself; this will not create any files but instead store an image temporarily in memory until pasted elsewhere using Ctrl+V (paste).
By following these steps, you can easily take screenshots on your Dell laptop running Windows 10!
How to Use the Snipping Tool for Capturing Screenshots on a Dell Laptop with Windows 10
Taking screenshots on a Dell laptop with Windows 10 is easy and convenient with the Snipping Tool. This built-in utility allows you to capture any part of your screen, including active windows, menus, and other elements. Here’s how to use it:
1. Open the Snipping Tool by searching for it in the Start menu or typing “Snipping Tool” into Cortana search bar.
2. Once opened, click on “New” to start a new snip. You can also select from four different types of snips: Free-form Snip, Rectangular Snip, Window Snip or Full-screen Snip.
3. After selecting your desired type of snip, drag your cursor around the area you want to capture and release when finished. The screenshot will be saved automatically in your Pictures folder as a PNG file format with a timestamp as its name (e.g., “Screenshot_20210101_1234).
4. If you need to edit or annotate the screenshot before saving it permanently, click on “Edit & Share” at the top right corner of the window after taking your screenshot; this will open up an editing window where you can add text boxes and arrows as well as crop and rotate images before saving them in any image format that suits your needs (e.g., JPG).
With these simple steps you can easily take screenshots using Windows 10’s built-in tool – The Snipping Tool!
Q&A
Q1: How do I take a screenshot on my Dell laptop running Windows 10?
A1: To take a screenshot on your Dell laptop running Windows 10, press the “Windows logo key + PrtScn” keys simultaneously. This will capture the entire screen and save it as an image file in your Pictures > Screenshots folder. You can also use the Snipping Tool to capture specific areas of your screen.
Q2: How do I edit my screenshots?
A2: You can use any photo editing software to edit your screenshots, such as Microsoft Paint or Adobe Photoshop. Alternatively, you can also use online tools like Pixlr or Fotor to quickly edit and enhance your screenshots.