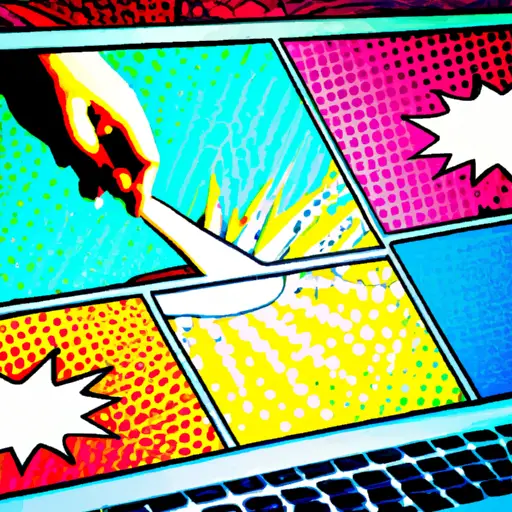Step-by-Step Guide to Taking Screenshots on Your Mac Laptop
Taking screenshots on a Mac laptop is a simple process that can be done in just a few steps. Whether you need to capture an image of your desktop, an open window, or the entire screen, this guide will show you how to do it quickly and easily.
1. To take a screenshot of your entire screen, press Command + Shift + 3 simultaneously on your keyboard. This will save the screenshot as an image file on your desktop.
2. To take a screenshot of only one window or application, press Command + Shift + 4 simultaneously on your keyboard and then press the Spacebar key. Your cursor will turn into a camera icon; click anywhere inside the window you want to capture and it will be saved as an image file on your desktop.
3. If you want to select only part of the screen for capturing, press Command + Shift + 4 simultaneously and drag across the area you want to capture with your mouse or trackpad before releasing it; this will save the selection as an image file on your desktop.
4. If you would like to copy what is currently displayed in any window without saving it as an image file first, simply press Command+ Control+Shift+3 (or 4 if selecting part of the screen) at once instead; this copies whatever is currently displayed in that window so that it can be pasted into another document or application later without having to save it first as an image file separately from where it was copied from originally..
How to Use Keyboard Shortcuts for Quick and Easy Screenshots on Your Mac Laptop
Taking screenshots on a Mac laptop is a quick and easy way to capture images of your screen. Keyboard shortcuts are the most efficient way to take screenshots, as they allow you to quickly capture what’s on your screen without having to open any additional programs. Here’s how you can use keyboard shortcuts for quick and easy screenshots on your Mac laptop:
1. To take a screenshot of the entire screen, press Command + Shift + 3 simultaneously. This will save an image file of the entire screen onto your desktop.
2. To take a screenshot of part of the screen, press Command + Shift + 4 simultaneously. This will turn your cursor into crosshairs that you can drag across the area you want to capture in an image file, which will be saved onto your desktop when you release the mouse button or trackpad click.
3. To take a screenshot of one window only, press Command + Shift + 4 then hit Spacebar immediately after releasing those keys; this will turn your cursor into a camera icon that you can hover over any window and click once with either mouse button or trackpad click; this will save an image file of just that window onto your desktop as well.
Using these keyboard shortcuts is an easy way to quickly capture images from whatever is currently displayed onscreen without having to open any additional programs or menus first!
Q&A
Q1: How do I take a screenshot on my Mac laptop?
A1: To take a screenshot on your Mac laptop, press the Command + Shift + 3 keys simultaneously. This will capture the entire screen and save it to your desktop as a .png file. You can also press Command + Shift + 4 to select an area of the screen to capture.