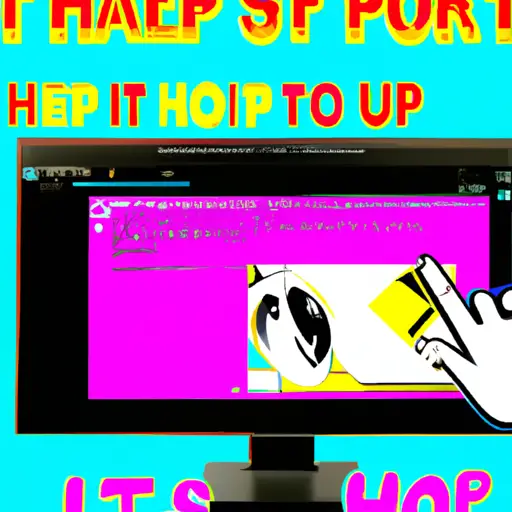Step-by-Step Guide to Taking a Screenshot on an HP Stream Laptop
Taking a screenshot on an HP Stream laptop is a simple process that can be completed in just a few steps. Follow this guide to learn how to capture and save screenshots on your HP Stream laptop.
Step 1: Prepare the Screen. Before taking the screenshot, make sure that the screen displays exactly what you want to capture. If necessary, adjust any open windows or menus so that they are visible in the screenshot.
Step 2: Press the Keyboard Shortcut. To take a screenshot of your entire screen, press and hold down the “Windows” key and then press “PrtScn” (Print Screen). This will take a picture of everything currently displayed on your screen and save it as an image file in your Pictures folder.
Step 3: Open Paint or Other Image Editing Software (Optional). If you would like to edit or annotate your screenshot before saving it, open Paint or another image editing program such as GIMP or Photoshop Elements. Then click File > Open and select the image file from Step 2 which should be located in your Pictures folder by default.
Step 4: Edit Your Screenshot (Optional). Once you have opened up your image file in Paint or other software, you can use various tools such as crop, draw, text box etc., to edit it according to your needs before saving it again with any changes made intact.
Step 5: Save Your Screenshot (Optional). After making any desired edits to your screenshot using Paint or other software, click File > Save As… and choose where you would like to save it on your computer before clicking OK/Save button at bottom right corner of window for finalizing changes made by you .
How to Capture and Share Screenshots from Your HP Stream Tablet
Capturing and sharing screenshots from your HP Stream Tablet is a great way to save and share important information. This guide will provide step-by-step instructions on how to capture and share screenshots from your HP Stream Tablet.
Step 1: Capturing the Screenshot
To capture a screenshot, press the Volume Down button and Power button at the same time. You should hear a shutter sound indicating that the screenshot has been taken. The screenshot will be saved in your tablet’s Gallery app under “Screenshots” folder.
Step 2: Sharing the Screenshot
Once you have captured the screenshot, you can easily share it with others via email or social media platforms such as Facebook or Twitter. To do this, open up the Gallery app on your tablet and select “Share” from the menu options at the top of screen. From here, you can choose which platform you would like to use for sharing (e.g., email, Facebook). Once selected, enter any necessary information (e.g., recipient’s email address) before sending off your screenshot!
Q&A
1. How do I take a screenshot on my HP Stream laptop?
To take a screenshot on your HP Stream laptop, press the “PrtScn” (Print Screen) key on your keyboard. This will capture an image of your entire screen and save it to the clipboard. You can then paste the image into any image editing program or document to save it as an image file.
2. How do I take a partial screenshot on my HP Stream laptop?
To take a partial screenshot on your HP Stream laptop, press the “Alt” and “PrtScn” keys at the same time. This will capture an image of only the active window you have open and save it to the clipboard. You can then paste this into any image editing program or document to save it as an image file.