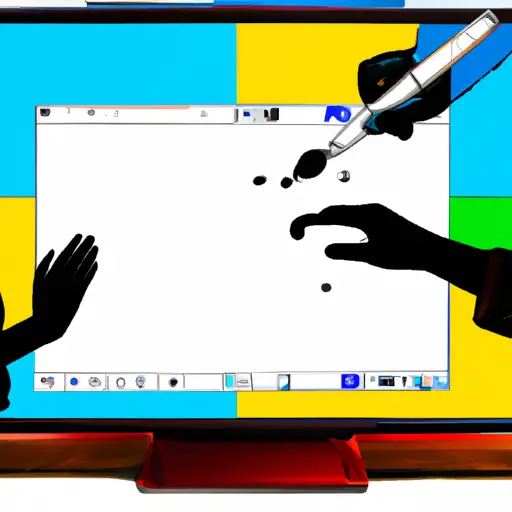Step-by-Step Guide to Taking Screenshots on a Microsoft Surface
Taking screenshots on a Microsoft Surface is a simple process that can be done in just a few steps. This guide will walk you through the process of taking screenshots on your Microsoft Surface device.
1. Locate the Windows button at the bottom of your device’s screen and press it once. This will bring up the Start menu.
2. On the Start menu, locate and select “Settings” from the list of options available to you.
3. In Settings, select “Devices” from the list of options available to you on this page.
4. On this page, select “Keyboard” from the list of options available to you on this page as well as under “Devices” in Settings .
5. Under Keyboard settings, locate and select “Print Screen Shortcut Key” which should be located near or at the top of this page depending on your version of Windows 10 installed on your device .
6 Once selected, toggle it to ON if it is not already enabled by default .
7 Now that Print Screen Shortcut Key is enabled , press and hold down both Volume Up + Power buttons simultaneously for two seconds or until you hear an audible shutter sound indicating that a screenshot has been taken .
8 Your screenshot will now be saved in Pictures > Screenshots folder within File Explorer for easy access later if needed .
How to Use the Windows 10 Snipping Tool for Capturing Screenshots on a Microsoft Surface
Taking screenshots on a Microsoft Surface is easy with the Windows 10 Snipping Tool. This tool allows users to capture all or part of their screen and save it as an image file. Here are the steps for using the Windows 10 Snipping Tool on a Microsoft Surface:
1. Open the Start menu and type “Snipping Tool” into the search bar. Select “Snipping Tool” from the list of results to open it.
2. Once you have opened Snipping Tool, click on “New” in order to start taking a screenshot of your screen or part of your screen.
3. You will then be able to select what type of snip you would like to take by clicking one of four options: Free-form, Rectangular, Window, or Full-screen snip. Depending on which option you choose, you will be able to draw around an area that you want captured or select a window that should be included in your screenshot (e.g., if you want to capture only one window).
4. After selecting your desired snip type and drawing/selecting an area for capturing, click “Save As” in order to save your screenshot as an image file (e.g., .png). You can then choose where this file should be saved and give it a name before clicking “Save” at the bottom right corner of this window in order for it to be saved successfully onto your device’s storage drive(s).
By following these steps, users can easily use Windows 10’s Snipping Tool feature on their Microsoft Surface devices in order to take screenshots quickly and efficiently!
Q&A
Q: How do I take a screenshot on a Microsoft Surface?
A: To take a screenshot on a Microsoft Surface, press and hold the Windows logo button and the Volume Down button at the same time. The screen will dim briefly to indicate that the screenshot has been taken. The image will be saved in your Pictures folder under Screenshots.
Q: How do I edit my screenshots on a Microsoft Surface?
A: You can edit your screenshots using any photo editing software such as Paint or Photoshop. Alternatively, you can use the built-in Photos app to crop, rotate, or add filters to your screenshots.