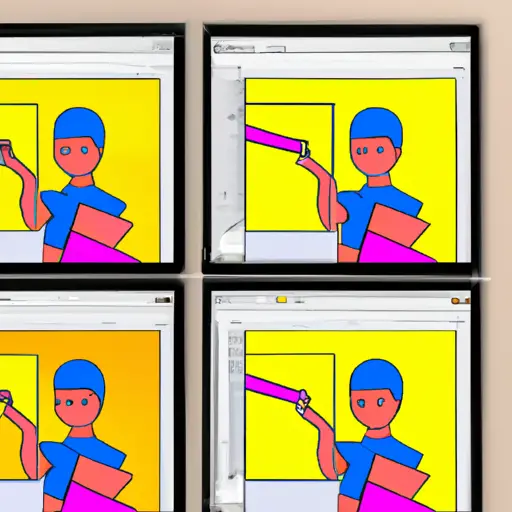Step-by-Step Guide: How to Take a Screenshot on Samsung Galaxy S22
Taking a screenshot on your Samsung Galaxy S22 is a great way to capture and share important information. Whether you want to save an image, text message, or other content, this guide will show you how to take a screenshot on your device.
Step 1: Locate the Power and Volume Down buttons. On the right side of your device, you will find two buttons: the Power button and the Volume Down button.
Step 2: Press both buttons simultaneously. To take a screenshot, press and hold both the Power button and Volume Down button at the same time for about two seconds until you hear a shutter sound or see an animation indicating that a screenshot has been taken.
Step 3: Access your screenshots in Gallery app. Your screenshots can be found in the Gallery app under “Screenshots” folder or “My Files” > “Pictures” > “Screenshots” folder depending on which version of Android OS is running on your device. You can also access them from Quick Settings by tapping on “Edit” then selecting “Screenshot”.
By following these steps, you should now know how to take screenshots with ease on your Samsung Galaxy S22!
Tips and Tricks for Taking the Perfect Screenshot on Your Samsung Galaxy S22
Taking the perfect screenshot on your Samsung Galaxy S22 is easy and can be done in just a few steps. Here are some tips and tricks to help you get the most out of your screenshots:
1. Use the Right Combination of Buttons: To take a screenshot on your Samsung Galaxy S22, press and hold down both the power button and volume down button at the same time for two seconds. This will capture whatever is currently displayed on your screen.
2. Edit Your Screenshots: You can easily edit any screenshots you take with tools like cropping, drawing, or adding text or stickers to them. To access these editing tools, simply tap on the screenshot preview that appears after taking it.
3. Share Your Screenshots Easily: You can quickly share any screenshots you take with friends or family by tapping on “Share” in the screenshot preview window that appears after taking it. From there, you can select which app or service you want to use to share it with others (e-mail, messaging apps etc.).
4. Take Longer Screenshots: If you need to capture more than what fits onto one screen (such as an entire webpage), then use Smart Capture mode by swiping down from the top of your screen with three fingers at once while taking a screenshot using the combination of buttons mentioned above (power + volume down). This will allow you to scroll through webpages and capture longer screenshots automatically without having to manually stitch together multiple images afterwards!
Following these tips should help ensure that all of your screenshots come out looking great every time!