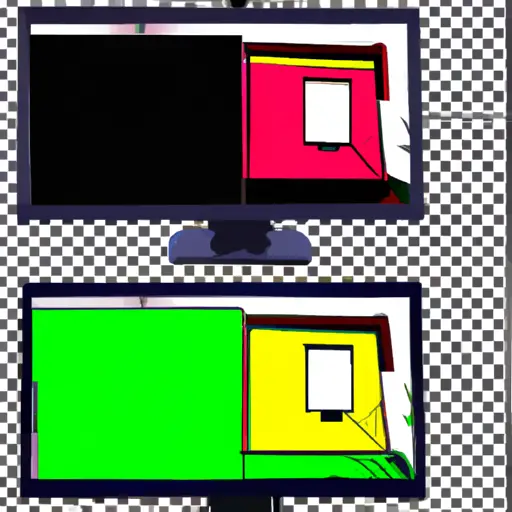Step-by-Step Guide to Taking Screenshots on a Lenovo Desktop
Taking screenshots on a Lenovo desktop is a simple process that can be done in just a few steps. Screenshots are useful for capturing images of your computer screen, which can then be shared with others or used for reference. Here is a step-by-step guide to taking screenshots on a Lenovo desktop:
1. Open the window or application you want to capture in the screenshot. Make sure it is displayed correctly and that all relevant information is visible.
2. Press the “Print Screen” (PrtSc) button on your keyboard, usually located near the top right corner of your keyboard next to other function keys such as F1 and F2. This will take an image of everything currently displayed on your screen and save it to your clipboard memory temporarily until you paste it into another program or file format such as Paint or JPEG/PNG file format.
3. Open an image editing program such as Microsoft Paint, Adobe Photoshop, GIMP, etc., where you can paste the screenshot from your clipboard memory by pressing Ctrl + V (or Command + V if using Mac).
4. Once pasted into an image editing program, you can crop out any unnecessary parts of the screenshot before saving it in any desired file format such as JPEG/PNG/GIF etc., by clicking “Save As” under File menu at top left corner of window and selecting desired file type from drop down menu next to “Save As Type” option at bottom right corner of Save As window that appears after clicking Save As option under File menu at top left corner of window .
5. You have now successfully taken a screenshot on your Lenovo desktop!
How to Use the Built-in Screenshot Tool on Your Lenovo Desktop
Taking screenshots on your Lenovo desktop is a simple process. Screenshots are useful for capturing images of what is currently displayed on your screen, such as an error message or a particular window. This guide will walk you through the steps to take a screenshot using the built-in screenshot tool on your Lenovo desktop.
1. Open the Start menu and type “Snipping Tool” into the search bar. Select “Snipping Tool” from the list of results to open it.
2. Once Snipping Tool has opened, click “New” in the upper left corner of the window to begin taking a screenshot.
3. Your cursor will turn into a crosshair; use this to select an area of your screen that you would like to capture in your screenshot by clicking and dragging it across that area until it is highlighted in blue, then release your mouse button when finished selecting an area.
4. The selected area will be captured and displayed within Snipping Tool; if you are satisfied with this image, click “File” at the top of Snipping Tool’s window and select “Save As…” from its drop-down menu to save it as an image file (such as .png or .jpg). If not, click “New” again and repeat steps 3-4 until you have captured what you need for your screenshot(s).
5 Finally, close Snipping Tool when finished by clicking its X icon at the top right corner of its window or pressing Alt + F4 on your keyboard simultaneously
Q&A
1. How do I take a screenshot on my Lenovo desktop?
To take a screenshot on your Lenovo desktop, press the Print Screen (PrtSc) key on your keyboard. This will capture an image of your entire screen and save it to the clipboard. You can then paste the image into any image editing program or document to save it as an image file.
2. How do I take a partial screenshot on my Lenovo desktop?
To take a partial screenshot on your Lenovo desktop, press Alt + Print Screen (PrtSc) keys simultaneously. This will capture an image of only the active window and save it to the clipboard. You can then paste the image into any image editing program or document to save it as an image file.