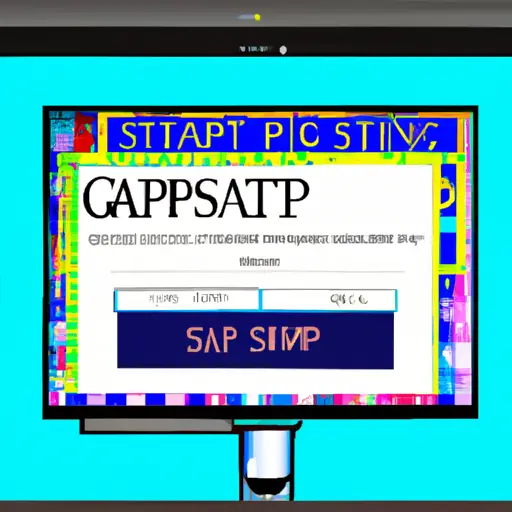Step-by-Step Guide to Taking Screenshots on Windows PCs
Taking screenshots on Windows PCs is a simple process that can be done in just a few steps. This guide will walk you through the process of taking and saving screenshots on your Windows PC.
1. Prepare the screen you want to capture: Make sure that all the elements you want to include in your screenshot are visible on your screen and arranged as desired.
2. Press the “Print Screen” key: This key is usually located at the top right corner of your keyboard, labeled either “PrtScn” or “Print Screen” depending on your keyboard model. Pressing this key will take a screenshot of everything currently visible on your screen and save it to your clipboard, which is an area of memory where data can be temporarily stored for later use.
3. Open an image editing program: You can use any image editing program such as Microsoft Paint or Adobe Photoshop to open and edit the screenshot saved in step 2 above. To open an image editing program, click Start > All Programs > Accessories > Paint (or whichever program you wish to use).
4. Paste the screenshot into the editor: Once inside Paint (or whichever editor you chose), press Ctrl + V or select Edit > Paste from the menu bar at top of window to paste in what was saved from step 2 above into Paint’s workspace area for further editing if desired before saving it as an image file onto disk drive storage space for later retrieval when needed again..
5 . Save Screenshot : After pasting in what was saved from step 2 above into Paint’s workspace area, select File > Save As from menu bar at top of window then enter a name for file followed by selecting type format such as JPEG or PNG then click Save button located bottom right corner window which will save edited version onto disk drive storage space for later retrieval when needed again..
How to Use the Snipping Tool for Capturing Screenshots on Windows PCs
The Snipping Tool is a useful utility for capturing screenshots on Windows PCs. It allows users to capture all or part of their screen and save it as an image file. This guide will explain how to use the Snipping Tool to take screenshots on Windows PCs.
First, open the Snipping Tool by searching for it in the Start menu or typing “Snipping Tool” into the search bar at the bottom left of your screen. Once you have opened it, you will see four options at the top: New, Cancel, Options and Mode.
To take a screenshot with the Snipping Tool, click “New” and then select one of four modes: Free-form snip, Rectangular snip, Window snip or Full-screen snip. Depending on which mode you choose, your cursor will change shape accordingly; free-form mode allows you to draw any shape around what you want to capture while rectangular mode lets you draw a rectangle around what you want to capture. Window mode captures an entire window while full-screen mode captures everything that is currently visible on your screen.
Once you have selected your desired area using one of these modes (or if using full-screen mode), click “New” again and your screenshot will be taken and saved in an image file format such as PNG or JPG in whichever folder was previously specified in Options > Save As > Folder Location (by default this is usually Pictures). You can also edit your screenshot by clicking “Edit” after taking it; this opens up Paint where basic editing tools are available such as cropping and drawing shapes onto images etc..
Finally when finished editing/saving/sharing etc., click “Cancel” at any time to close out of the Snipping Tool window without saving anything else or taking another screenshot.
In conclusion, taking screenshots with Windows PCs has never been easier thanks to its built-in utility called The Snipping Tool which allows users to quickly capture all or part of their screen with just a few clicks!
Q&A
Q1: How do I take a screenshot on my PC?
A1: To take a screenshot on your PC, press the “PrtScn” (Print Screen) button on your keyboard. This will capture an image of your entire screen and save it to the clipboard. You can then paste the image into any image editing program or document. Alternatively, you can use the Windows Snipping Tool to select specific areas of your screen to capture.
Q2: How do I save a screenshot on my PC?
A2: After taking a screenshot, you can save it by opening an image editing program such as Paint and pressing Ctrl + V to paste the image from the clipboard. Then click File > Save As and choose where you want to save it and what file type you want (e.g., JPEG or PNG).