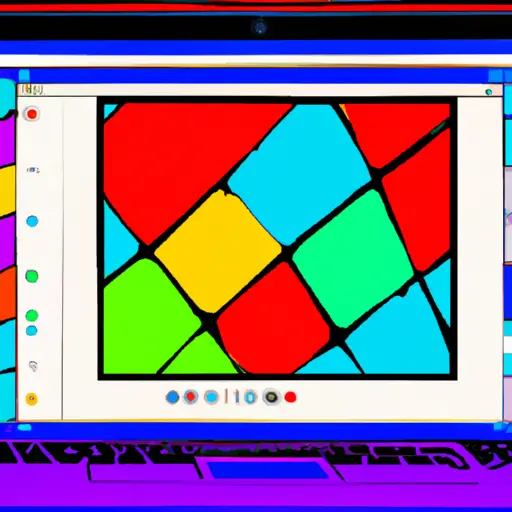Step-by-Step Guide to Taking a Video Screenshot on Microsoft Surface Laptop
Taking a video screenshot on Microsoft Surface Laptop is a simple process that can be completed in just a few steps. This guide will walk you through the process of taking a video screenshot on your Microsoft Surface Laptop.
Step 1: Open the video you want to take a screenshot of. Make sure it is playing before proceeding to the next step.
Step 2: Press and hold down the Windows logo button and volume-down button at the same time for two seconds until you hear an audible click or see an animation indicating that your screenshot has been taken.
Step 3: Your screenshot will be saved in your Pictures folder, under Screenshots, with its file name beginning with “Screenshot” followed by the date and time it was taken. You can also access this folder by typing “Screenshots” into Cortana search bar located at the bottom left corner of your screen.
Step 4: To view or edit your screenshots, open them from within Photos app or any other image editing software installed on your laptop such as Paint 3D or Adobe Photoshop Express.
And that’s all there is to it! Taking screenshots of videos on Microsoft Surface Laptop is now easy and convenient thanks to this simple four-step guide!
How to Capture and Share Video Screenshots from Your Microsoft Surface Laptop
Taking screenshots of video on your Microsoft Surface Laptop is a great way to capture and share memorable moments. Whether you’re watching a movie, playing a game, or streaming content online, capturing screenshots can help you save and share the best parts of your experience. Here’s how to do it:
1. Open the video that you want to take a screenshot from.
2. Press the Windows logo key + PrtScn on your keyboard at the same time. This will take a screenshot of whatever is currently displayed on your screen and save it in the Pictures > Screenshots folder in File Explorer.
3. To view or edit your screenshot, open File Explorer and navigate to Pictures > Screenshots where you will find all of your saved screenshots listed by date taken with their corresponding file names (e.g., “Screenshot (1).png”).
4. To share your screenshot with others, right-click on it in File Explorer and select “Share” from the menu that appears; this will open up options for sharing via email or social media platforms such as Facebook or Twitter directly from within Windows 10 itself!
5. If you want to make any edits before sharing, double-click on the image file in File Explorer to open it up in Photos app where you can crop, rotate, add text/filters/etc., before saving and sharing!
Q&A
Q1: How do I take a video screenshot on my Microsoft Surface Laptop?
A1: To take a video screenshot on your Microsoft Surface Laptop, press the Windows logo key + PrtScn. This will save the image to your Pictures folder in PNG format. You can also use the Snipping Tool to capture screenshots of videos or other content.