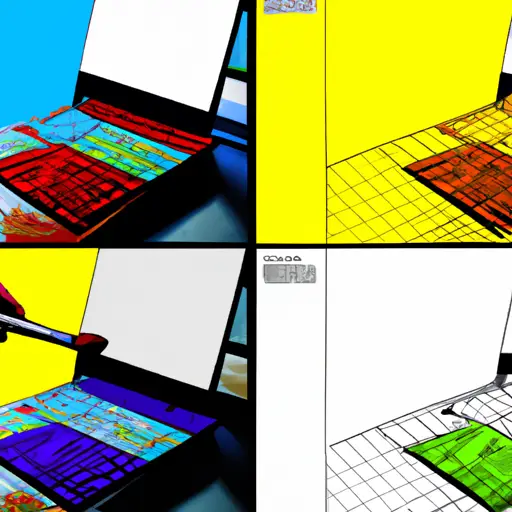Step-by-Step Guide to Taking Screenshots on Your Surface Laptop
Taking screenshots on your Surface Laptop is a simple process that can be completed in just a few steps. This guide will walk you through the process of taking and saving screenshots on your device.
1. To begin, press the “Windows” key and “PrtScn” key at the same time. This will take a screenshot of your entire screen and save it to the Screenshots folder in Pictures library.
2. If you want to take a screenshot of only one window, press “Alt” + “PrtScn” instead. This will capture an image of only the active window and save it to the same folder as before.
3. If you want to take a screenshot of part of your screen, press “Windows” + Shift + S keys at once which will open up an overlay with options for selecting an area or full-screen snip from which you can select what type of screenshot you would like to take and where it should be saved afterwards (default is Pictures library).
4. Once you have taken your desired screenshot, open up File Explorer by pressing Windows Key + E together or searching for it in Start Menu search bar if needed; then navigate to Pictures > Screenshots folder where all screenshots taken are stored by default unless otherwise specified when taking them using step 3 above; here they can be viewed, edited or shared as desired!
How to Use the Windows Key + Volume Down Combination to Take a Screenshot on Your Surface Laptop
Taking a screenshot on your Surface Laptop is easy with the Windows Key + Volume Down combination. This combination allows you to quickly capture what’s currently displayed on your laptop’s screen and save it as an image file. Here’s how to use this shortcut:
1. Press and hold down the Windows Key (located between the Ctrl and Alt keys) and press the Volume Down button at the same time.
2. You will see a brief animation indicating that a screenshot has been taken, along with a notification in the bottom right corner of your screen confirming that it has been saved to your Pictures folder in PNG format.
3. To view or edit your screenshot, open File Explorer, navigate to Pictures > Screenshots, then select the image you just captured from there.
Using this simple shortcut can help you quickly capture images of whatever is currently displayed on your laptop’s screen without having to go through any complicated steps or menus.
Q&A
1. How do I take a screenshot on my Surface Laptop?
To take a screenshot on your Surface Laptop, press and hold the Windows logo button and the Volume Down button at the same time for two seconds. Your screen will dim briefly to indicate that a screenshot has been taken. The image will be saved in your Pictures folder under Screenshots.
2. How do I edit my screenshots on my Surface Laptop?
You can use Microsoft Paint or any other photo editing software to edit your screenshots on your Surface Laptop. You can also use online tools such as Pixlr or Fotor to quickly edit images without having to download any software onto your device.