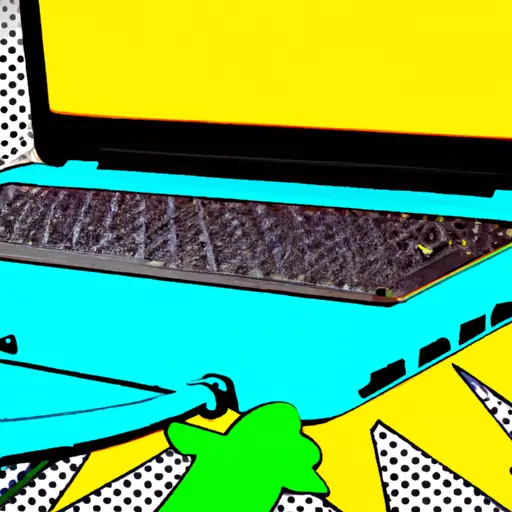Step-by-Step Guide to Taking Screenshots on a PC Laptop
Taking screenshots on a PC laptop is a useful way to capture images of what is currently displayed on your screen. Whether you need to save an image for work or just want to share something with friends, this step-by-step guide will help you take screenshots quickly and easily.
Step 1: Prepare the Screen
Before taking a screenshot, make sure that the screen displays exactly what you want to capture. If necessary, adjust any open windows so that they fit within the frame of your laptop’s display.
Step 2: Locate the Print Screen Button
The Print Screen button is typically located at the top right corner of your keyboard and may be labeled “PrtScn” or “Print Scr”. It may also be labeled as “SysRq” or have an icon depicting two overlapping rectangles. Pressing this button will take a screenshot of whatever is currently displayed on your laptop’s screen and store it in your computer’s clipboard memory.
Step 3: Open Paint
Open Paint by clicking Start > All Programs > Accessories > Paint from the Windows menu bar at the bottom left corner of your desktop screen. This program allows you to edit and save screenshots taken with Print Screen button before sharing them with others online or via email attachment.
Step 4: Paste Your Screenshot into Paint
Once Paint has opened, click Edit > Paste from its menu bar at the top left corner of its window in order to paste whatever was stored in clipboard memory when you pressed Print Screen earlier into Paint’s canvas area (the white space). You can now edit this image as desired using tools such as crop, rotate, color adjustment etc., which are available from its menu bar at top left corner of its window before saving it onto your computer’s hard drive for later use or sharing online/via email attachment etc..
How to Use Keyboard Shortcuts for Quick and Easy Screenshots on a PC Laptop
Taking screenshots on a PC laptop is a quick and easy way to capture images of your computer screen. Keyboard shortcuts are the most efficient way to take screenshots, as they allow you to capture an image without having to open any additional programs or menus.
To take a screenshot of your entire screen, press the “Print Screen” (PrtScn) key on your keyboard. This will save an image of your entire screen in the clipboard, which can then be pasted into any program that supports images (such as Microsoft Paint).
If you only want to take a screenshot of one window or application, press “Alt + Print Screen” at the same time. This will save an image of just that window in the clipboard.
Finally, if you want more control over what part of your screen is captured in the screenshot, use Windows’ built-in Snipping Tool. To open this tool, type “Snipping Tool” into Windows Search and select it from the results list. Once opened, click and drag with your mouse cursor to select which area you would like captured in the screenshot; then click “Save As” and choose where you would like it saved on your computer.
Using these keyboard shortcuts for taking screenshots is an easy way to quickly capture images from your PC laptop without having to open any additional programs or menus.
Q&A
Q1: How do I take a screenshot on my PC laptop?
A1: To take a screenshot on your PC laptop, press the “PrtScn” (Print Screen) button on your keyboard. This will capture an image of your entire screen and save it to the clipboard. You can then paste the image into any program that supports images, such as Microsoft Paint or Photoshop.
Q2: How do I take a screenshot of just one window?
A2: To take a screenshot of just one window, press “Alt + PrtScn” at the same time. This will capture an image of only the active window and save it to the clipboard. You can then paste this image into any program that supports images, such as Microsoft Paint or Photoshop.