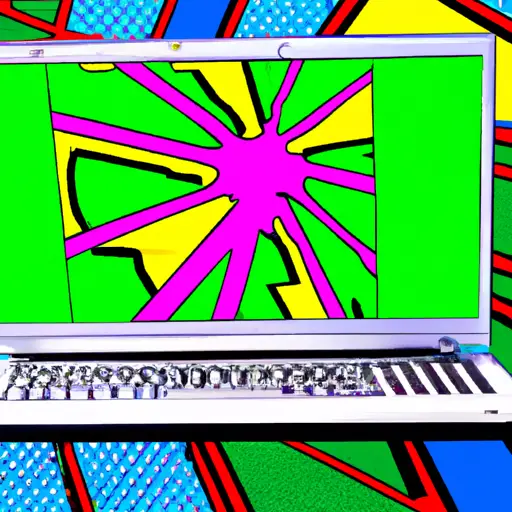Step-by-Step Guide to Taking a Window Screenshot on an Acer Chromebook
Taking a screenshot on an Acer Chromebook is a simple process that can be completed in just a few steps. This guide will walk you through the process of capturing an image of your screen.
Step 1: Locate the “Ctrl” and “Window Switcher” keys on your keyboard. These are usually located at the top row, to the left and right of the spacebar respectively.
Step 2: Press and hold down both keys simultaneously for one second. You should see a notification appear in the bottom-right corner of your screen indicating that a screenshot has been taken.
Step 3: Open up your Files app by clicking on its icon in the bottom-left corner of your screen or by pressing “Alt + Shift + M” on your keyboard.
Step 4: Select “Downloads” from the left-hand side menu, then locate and open up the folder labeled “Screenshots” which should contain all screenshots taken with this device.
Step 5: Find and select your desired screenshot from this folder, then click on it to open it up in full size view mode where you can edit or save it as needed.
How to Capture and Share Window Screenshots on an Acer Chromebook
Taking screenshots on an Acer Chromebook is a simple and straightforward process. This guide will provide step-by-step instructions on how to capture and share window screenshots on an Acer Chromebook.
First, open the window you would like to take a screenshot of. To capture the entire window, press the “Ctrl” and “Window Switcher” keys at the same time. The Window Switcher key is located in between the “Alt” and “Backspace/Delete” keys. Your screenshot will be saved automatically in your Downloads folder as a PNG file with a timestamp as its name.
If you would like to take a partial screenshot of your window, press “Ctrl + Shift + Window Switcher” instead of just pressing “Ctrl + Window Switcher”. After doing so, your cursor will turn into a crosshair that you can use to select which part of your screen you want to capture by dragging it across the desired area with your mouse or trackpad. Once you have selected what part of your screen you want to capture, release all three keys at once and it will be saved in your Downloads folder as before with its own timestamp as its name.
To share either type of screenshot taken from an Acer Chromebook, simply open up Google Drive or any other cloud storage service that supports image files such as Dropbox or OneDrive and upload it there for easy sharing with others online via link or email attachment depending on which service you are using for storage purposes.
By following these steps carefully, capturing and sharing screenshots from an Acer Chromebook should now be easy for anyone who needs this information!
Q&A
Q1: How do I take a screenshot on my Acer Chromebook?
A1: To take a screenshot on an Acer Chromebook, press the Ctrl + Show Windows keys at the same time. This will capture the entire screen and save it to your Downloads folder. You can also use the Ctrl + Shift + Show Windows keys to capture just a portion of your screen.