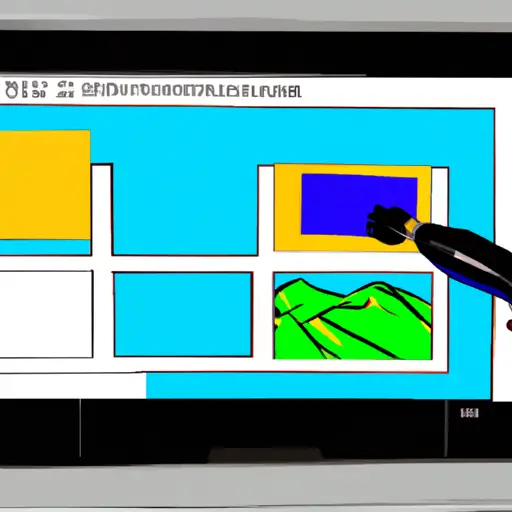Step-by-Step Guide to Taking a Screenshot on Microsoft Surface
Taking a screenshot on a Microsoft Surface device is an easy process. Follow the steps below to capture and save your desired image.
1. Locate the Windows logo button at the bottom of your device’s screen and press it simultaneously with the volume down button located on the side of your device.
2. You will hear a shutter sound, indicating that you have successfully taken a screenshot of whatever was displayed on your screen at that moment in time.
3. The screenshot will be automatically saved in your Pictures folder under Screenshots, which can be accessed by opening File Explorer from the Start menu or taskbar and navigating to This PC > Pictures > Screenshots.
4. If you wish to share or edit your screenshot, right-click on it in File Explorer and select either Share or Edit from the drop-down menu that appears after clicking Properties at the bottom of this menu list.
5. To take multiple screenshots quickly, press and hold down both buttons for up to two seconds until you hear three shutter sounds; this will enable you to take up to five consecutive screenshots without having to press any buttons again until all five shots are taken!
How to Use the Windows Key + Volume Down Combination to Take a Screenshot on Microsoft Surface
Taking a screenshot on a Microsoft Surface device is easy and can be done quickly with the Windows Key + Volume Down combination. This combination of keys will capture the entire screen and save it as an image file in your Pictures folder.
To take a screenshot, press and hold down the Windows Key (located between the Ctrl and Alt keys) and then press the Volume Down button (located on the side of your device). You will see a brief animation indicating that your screenshot has been taken. The image file will be saved in your Pictures folder under Screenshots.
You can also use this same key combination to take screenshots of specific windows or areas of your screen by pressing Alt + Windows Key + Volume Down instead. This will allow you to select an area or window to capture before saving it as an image file in your Pictures folder.
Using this simple key combination, you can quickly take screenshots on any Microsoft Surface device without having to install additional software or use complicated commands.
Q&A
Q: How do I take a screenshot on my Microsoft Surface?
A: To take a screenshot on your Microsoft Surface, press and hold the Windows logo button and the Volume Down button at the same time. The screen will dim briefly to indicate that a screenshot has been taken. The image will be saved in your Pictures folder under Screenshots.