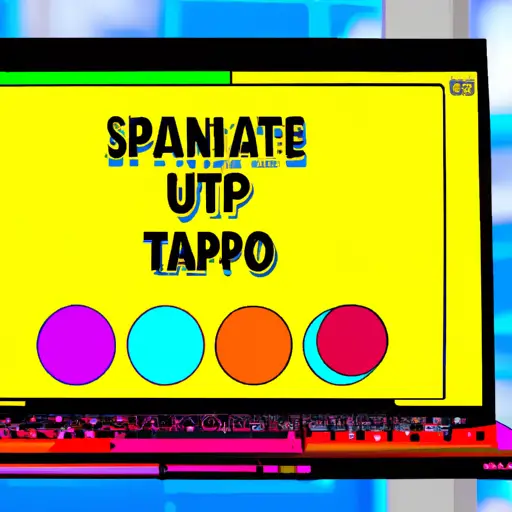Step-by-Step Guide: How to Take a Screenshot on Windows 10 Laptop
Taking a screenshot on a Windows 10 laptop is an easy process that can be completed in just a few steps. This guide will walk you through the process of taking and saving screenshots on your Windows 10 laptop.
Step 1: Prepare the Screen
Before taking your screenshot, make sure that the screen displays exactly what you want to capture. If necessary, adjust any open windows or programs so that they are arranged as desired for your screenshot.
Step 2: Open the Snipping Tool
The Snipping Tool is a program included with Windows 10 that allows users to take screenshots of their computer screens. To open it, click on the Start menu and type “Snipping Tool” into the search bar. Select “Snipping Tool” from the list of results to launch it.
Step 3: Choose Your Screenshot Type
Once you have opened Snipping Tool, select which type of screenshot you would like to take from the drop-down menu at the top of its window. You can choose between Free-form Snip, Rectangular Snip, Window Snip or Full-screen Snip depending on what kind of image you would like to capture.
Step 4: Take Your Screenshot
After selecting your desired snip type, use your mouse cursor to draw around or select whatever portion of your screen you wish to capture in order for it to be captured by Snipping Tool and saved as an image file on your computer’s hard drive. Once everything has been selected correctly, release your mouse button and wait for a few seconds until an image appears in its window containing what was just captured from your screen display .
Step 5: Save Your Screenshot
Finally , click “File” at the top left corner of this window followed by “Save As…” in order save this image file onto any folder located within My Documents or anywhere else on your computer’s hard drive . Give this file a name before clicking “Save” so that it can easily be identified later when needed .
Tips and Tricks for Taking the Perfect Screenshot on Your Windows 10 Laptop
Taking the perfect screenshot on your Windows 10 laptop can be a tricky task. However, with the right tips and tricks, you can easily capture the exact image you need. Here are some helpful tips to help you take the perfect screenshot on your Windows 10 laptop:
1. Use Keyboard Shortcuts: The easiest way to take a screenshot is by using keyboard shortcuts. On most laptops, pressing “PrtScn” will capture an image of your entire screen and save it to your clipboard. You can then paste this image into any program or document that supports images. Alternatively, pressing “Alt + PrtScn” will capture an image of just the active window on your screen and save it to your clipboard as well.
2. Use Snipping Tool: If you want more control over what part of the screen is captured in a screenshot, then use Windows 10’s built-in Snipping Tool program instead of keyboard shortcuts. This tool allows you to select any area of the screen that you want to capture in an image and even add annotations or highlights before saving it as an image file on your computer or sharing it online with others via email or social media platforms like Facebook or Twitter.
3. Use Game Bar: If you are playing games on your laptop, then use Windows 10’s Game Bar feature instead of other methods for taking screenshots while gaming as this will give you access to additional features such as recording video clips from within games and broadcasting gameplay live online via streaming services like Twitch or YouTube Gaming Live Streams (YTLS). To access Game Bar press “Windows + G” while playing a game and click “Yes this is a game” when prompted by Windows 10 before selecting either “Take Screenshot” from within Game Bar itself or using one of its associated keyboard shortcuts such as “Windows + Alt + PrtScn” for capturing screenshots without pausing gameplay first if desired (note that some games may not support this feature).
4. Use Third-Party Programs: There are also many third-party programs available for taking screenshots on Windows 10 laptops which offer additional features such as editing tools for cropping images after they have been taken and adding text/annotations/highlights before saving them in various formats including JPEG, PNG etc., so if none of these methods suit your needs then consider downloading one such program from either Microsoft Store (for free) or other websites offering similar software solutions (for purchase).
By following these tips and tricks, taking perfect screenshots should be easy!
Q&A
Q1: How do I take a screenshot on my Windows 10 laptop?
A1: To take a screenshot on your Windows 10 laptop, press the “Windows” key and “PrtScn” (Print Screen) key at the same time. This will capture an image of your entire screen and save it to your Pictures folder in a Screenshots folder. You can also use the Snipping Tool to capture specific areas of your screen.