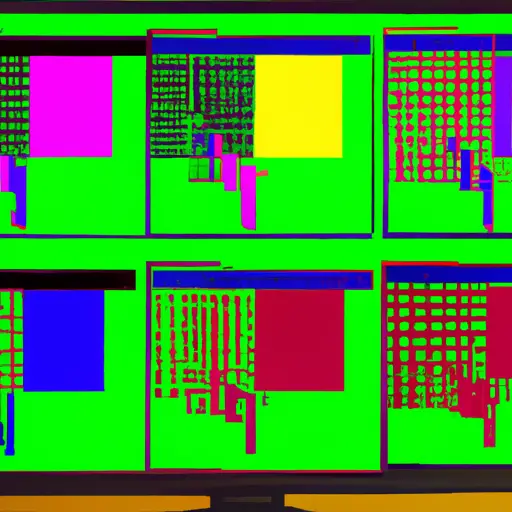Step-by-Step Guide to Taking Screenshots on Windows Computers
Taking screenshots on Windows computers is a simple process that can be done in just a few steps. Screenshots are useful for capturing images of your computer screen, which can then be shared with others or used for reference. Here is a step-by-step guide to taking screenshots on Windows computers:
1. Prepare the image you want to capture. Make sure all the elements you want to include in the screenshot are visible and arranged as desired.
2. Press the “Print Screen” (PrtScn) key on your keyboard, which is usually located near the top right corner of your keyboard and may have an abbreviation such as “PrtScn” or “PrntScrn” written on it. This will take a screenshot of your entire screen and save it to your clipboard, ready for pasting into another program or document later on.
3. If you only want to capture part of the screen, press Alt + Print Screen instead; this will take a screenshot of only the active window (the one currently selected).
4. Open an image editing program such as Microsoft Paint or Adobe Photoshop and paste in the screenshot by pressing Ctrl + V (or Command + V if using Mac). You can now edit and save this image file however you like; most programs allow you to save files in various formats such as JPEGs, PNGs, GIFs etc., so choose whichever format best suits your needs before saving it onto your computer’s hard drive or other storage device for future use/reference/sharing with others etc..
5And that’s all there is to it! Taking screenshots on Windows computers doesn’t have to be complicated – just follow these simple steps and you’ll soon be capturing images from your computer screen with ease!
How to Use the Snipping Tool for Capturing Screenshots on Windows Computers
The Snipping Tool is a useful utility for capturing screenshots on Windows computers. It allows users to capture all or part of their screen and save it as an image file. This guide will explain how to use the Snipping Tool to take screenshots on Windows computers.
First, open the Snipping Tool by searching for it in the Start menu or typing “Snipping Tool” into the search bar at the bottom left of your screen. Once you have opened the tool, click “New” in order to begin taking a screenshot.
You can then select which type of screenshot you would like to take: free-form, rectangular, window, or full-screen snip. Depending on which option you choose, your cursor will change shape and allow you to draw around what you want captured in your screenshot. When finished drawing around what should be included in your screenshot, release your mouse button and click “Save As” from the toolbar at the top of your screen if desired; otherwise simply close out of the window without saving if no further action is needed with this particular screenshot.
The Snipping Tool also offers additional features such as a highlighter tool that allows users to highlight certain areas within their screenshots before saving them; this can be accessed by clicking “Highlighter” from within any snip taken using this tool. Additionally, users can also delay their screenshots up to five seconds after pressing “New” by selecting “Delay” from within any snip taken using this tool; this feature is especially useful when trying to capture something that may not appear until after several seconds have passed (such as a pop-up window).
Using these steps should help make taking screenshots with Windows computers much easier than ever before!
Q&A
Q1: How do I take a screenshot on my Windows computer?
A1: To take a screenshot on your Windows computer, press the “PrtScn” (Print Screen) button on your keyboard. This will capture an image of your entire screen and save it to the clipboard. You can then paste the image into any image editing program or document. Alternatively, you can use the “Windows + PrtScn” shortcut to automatically save a copy of your screen as an image file in your Pictures folder.
Q2: How do I take a screenshot of just one window?
A2: To take a screenshot of just one window, press “Alt + PrtScn” on your keyboard. This will capture an image of only the active window and save it to the clipboard. You can then paste this into any image editing program or document as before.