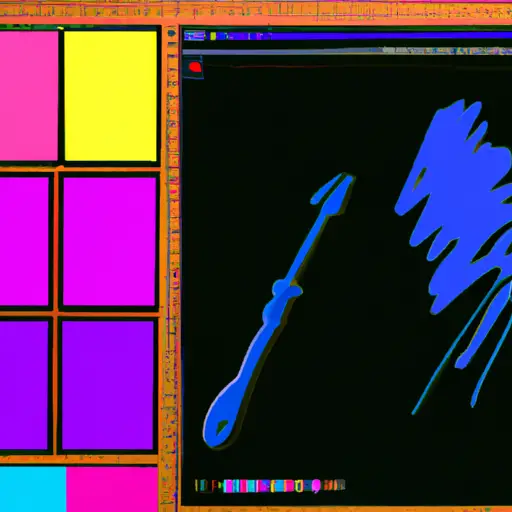Step-by-Step Guide to Taking Screenshots on Windows Surface Devices
Taking screenshots on Windows Surface devices is a simple process that can be done in just a few steps. Whether you need to capture an image of your screen for work or personal use, this guide will help you get the job done quickly and easily.
Step 1: Prepare Your Screen
Before taking a screenshot, make sure that the screen displays exactly what you want to capture. If necessary, adjust any open windows or applications so that they are properly arranged and sized for the screenshot.
Step 2: Press the Buttons
To take a screenshot on your Windows Surface device, press and hold down both the Volume Down button (located on the left side of your device) and Power button (located at the top of your device) at the same time for two seconds. You should hear a shutter sound indicating that your screenshot has been taken successfully.
Step 3: Find Your Screenshot
Your newly-taken screenshot will be saved in Photos > Albums > Screenshots folder by default. You can also access it from File Explorer under This PC > Pictures > Screenshots folder if needed. The file name will begin with “Screenshot” followed by an automatically generated number sequence (e.g., “Screenshot_001”).
Step 4: Share or Edit Your Screenshot (Optional)
If desired, you can share or edit your screenshot directly from its location in Photos app or File Explorer using built-in tools such as Paint 3D or Microsoft Office apps like Word and PowerPoint. Alternatively, you may choose to save it to another location such as OneDrive before sharing it with others online via email or social media platforms like Facebook and Twitter.
How to Use the Windows Surface Keyboard Shortcuts for Quick and Easy Screenshots
Taking screenshots on a Windows Surface device is a quick and easy way to capture images of your screen. With the help of keyboard shortcuts, you can take screenshots in just a few seconds. Here are the steps to follow for taking screenshots on your Windows Surface device:
1. To take a screenshot of your entire screen, press the “Windows” key + “Print Screen” key simultaneously. This will save an image of your entire screen in the Pictures folder under Screenshots.
2. To take a screenshot of only one window, press “Alt” + “Print Screen” keys simultaneously. This will save an image of only the active window in the Pictures folder under Screenshots.
3. To take a screenshot and copy it directly to your clipboard, press “Windows” + “Shift” + “S” keys simultaneously and select an area with your mouse cursor or trackpad that you want to capture as an image from the menu that appears at the top left corner of your screen (this feature is available only on Windows 10). The captured image will be copied directly to your clipboard so that you can paste it into any application or document where you need it without having to save it first as an image file in Pictures folder under Screenshots directory.
By following these simple steps, you can easily take screenshots on any Windows Surface device using keyboard shortcuts for quick and easy access whenever needed!
Q&A
Q: How do I take a screenshot on my Windows Surface?
A: To take a screenshot on your Windows Surface, press and hold the Windows logo button and the Volume Down button at the same time. The screen will dim briefly to indicate that a screenshot has been taken. The image will be saved in your Pictures folder under Screenshots.