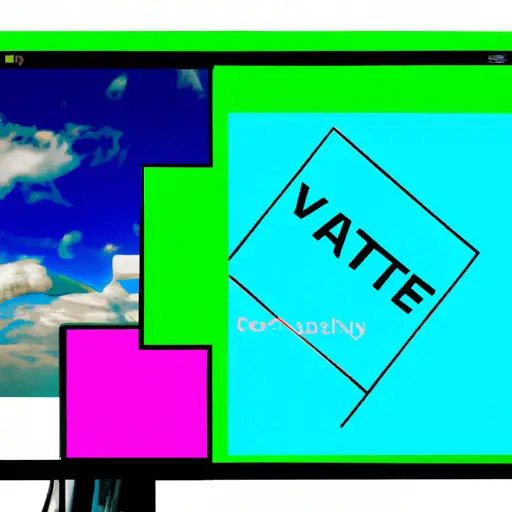Step-by-Step Guide to Taking a Cropped Screenshot on Windows 10
Taking a cropped screenshot on Windows 10 is a great way to capture and share specific parts of your screen. Whether you’re trying to show off an impressive high score or need to send a colleague an image of something specific, this guide will walk you through the steps for taking a cropped screenshot on Windows 10.
1. Open the window or application that contains the content you want to capture in your screenshot.
2. Press the “Windows Key + Shift + S” keys simultaneously on your keyboard. This will open up the Snipping Tool, which allows you to take screenshots of any part of your screen.
3. Select “Rectangular Snip” from the drop-down menu at the top left corner of the Snipping Tool window and then click “New” at the top left corner of this same window.
4. Your screen will dim slightly and your mouse cursor will turn into a crosshair symbol; use this crosshair symbol to draw around whatever it is that you want included in your screenshot by clicking and dragging it across your screen with your mouse or trackpad until all desired content is highlighted in blue (you can also adjust its size by dragging any one of its corners). Once everything looks good, release your mouse button or trackpad finger and click “Save As…” at the bottom right corner of this same window if you wish to save it as an image file for later use (otherwise, simply close out this window).
5. If saving as an image file, select where on your computer you would like it saved (e.g., Desktop) and then give it a name before clicking “Save” at bottom right corner; once saved successfully, close out all windows related to taking screenshots so that they do not interfere with other tasks being performed on computer/device (e..g., closing out Snipping Tool).
And there you have it! You have now successfully taken a cropped screenshot using Windows 10!
How to Use the Snipping Tool for Cropping Screenshots on Windows 10
The Snipping Tool is a useful utility included with Windows 10 that allows users to capture screenshots of their desktop or any open window. This tool can be used for cropping screenshots, making it easy to capture only the desired portion of the screen. Here are the steps for using the Snipping Tool to crop screenshots on Windows 10:
1. Open the Snipping Tool by searching for it in your Start menu or typing “Snipping Tool” into your search bar.
2. Once opened, click on “New” and select one of four snip types: Free-form, Rectangular, Window, or Full-screen snip.
3. After selecting a snip type, use your mouse cursor to draw around the area you want to capture and release when finished drawing. The screenshot will then appear in a new window with an editing toolbar at the top of it containing options such as undo/redo and save/copy/share buttons.
4. To crop your screenshot further, click on “Crop” from this toolbar and drag each corner of the selection box until you have captured only what you need from your screenshot image before clicking “Done” at the top right corner of this window when finished cropping it down further if needed..
5 Finally, click on “Save As” from this same toolbar and choose where you would like to save your cropped screenshot before clicking “Save” once again at bottom right corner of this window when finished saving it out as an image file (e.g., .png).
Q&A
1. How do I take a cropped screenshot on Windows 10?
To take a cropped screenshot on Windows 10, press the “Windows + Shift + S” keys simultaneously to open the snipping tool. Then, select the area you want to capture and click “Save” to save your screenshot.
2. What is the shortcut for taking a cropped screenshot on Windows 10?
The shortcut for taking a cropped screenshot on Windows 10 is “Windows + Shift + S” keys simultaneously.