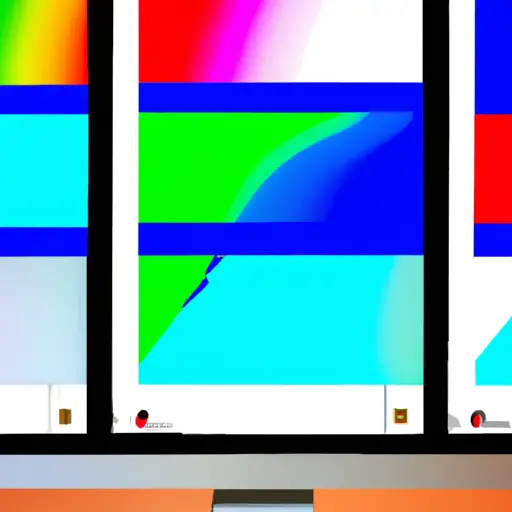Step-by-Step Guide to Taking a Partial Screenshot on an Apple iMac
Taking a partial screenshot on an Apple iMac is a simple process that can be completed in just a few steps. This guide will walk you through the process of taking a partial screenshot on your iMac.
Step 1: Open the application or window that you want to take a partial screenshot of.
Step 2: Press and hold the Command, Shift, and 4 keys simultaneously on your keyboard. Your cursor will change into crosshairs.
Step 3: Move the crosshairs to one corner of the area you want to capture in your screenshot and click and drag them across until they reach the opposite corner of that area. You should see a selection box appear around this area as you do this.
Step 4: When you have selected the desired area, release your mouse button or trackpad button to take the screenshot. The image will be saved as an .png file on your desktop with “Screen Shot” followed by today’s date and time in its name (e.g., Screen Shot 2021-04-20 at 10_00_00 AM).
Step 5 (Optional): If you would like to edit or annotate your partial screenshot before saving it, open it with Preview by double-clicking its icon from Finder or pressing Command + Spacebar then typing “Preview” into Spotlight Search then selecting Preview from search results list when it appears below Spotlight Search bar.. From here, use Preview’s editing tools such as cropping, drawing shapes, adding text boxes etc., before saving it again with File > Export > Format > PNG > Save As…
How to Use the Keyboard Shortcuts for Taking Partial Screenshots on an Apple iMac
Taking partial screenshots on an Apple iMac is a great way to capture only the most important parts of your screen. To do this, you can use keyboard shortcuts to quickly and easily take partial screenshots. Here’s how:
1. Press Command + Shift + 4 on your keyboard. This will bring up a crosshair cursor that you can use to select the area of the screen you want to capture in your screenshot.
2. Click and drag the cursor over the area of the screen that you want to capture in your screenshot, then release it when finished selecting.
3. Your partial screenshot will be saved as a .png file on your desktop with a filename beginning with “Screen Shot” followed by the date and time it was taken (e.g., Screen Shot 2021-02-17 at 10:00 AM). You can open this file in any image editing program or share it directly from its location on your desktop if desired.
Q&A
Q1: How do I take a partial screenshot on an Apple iMac?
A1: To take a partial screenshot on an Apple iMac, press Command + Shift + 4. This will bring up the crosshair cursor. You can then click and drag to select the area you want to capture in your screenshot. When you release the mouse button, your partial screenshot will be saved to your desktop as a .png file.
Q2: What other options do I have for taking screenshots on my iMac?
A2: In addition to taking partial screenshots with Command + Shift + 4, you can also use Command + Shift + 3 to take a full-screen screenshot or Command + Control + Shift+ 3/4 for specific windows or menus. You can also use the Grab application which is included with macOS and allows you to capture timed screenshots or entire windows and menus without using keyboard shortcuts.