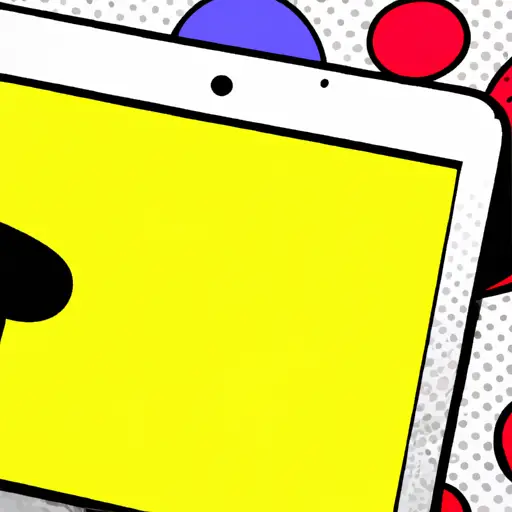Step-by-Step Guide to Taking Partial Screenshots on iPad Air
Taking partial screenshots on an iPad Air is a great way to capture only the most important parts of a webpage or document. This guide will walk you through the steps necessary to take a partial screenshot on your iPad Air.
1. Open the page or document that you want to take a screenshot of and locate the area that you want to capture.
2. Press and hold down both the Home button and Sleep/Wake button at the same time for two seconds until you hear a shutter sound, indicating that your screenshot has been taken.
3. Open Photos app from your home screen and select “Albums” in order to view all of your screenshots in one place.
4. Select “Screenshots” album, then tap on the image that you just took in order to open it up for editing purposes.
5. Tap on “Edit” located at top right corner of screen, then select “Crop” option from bottom menu bar which will allow you to adjust size and shape of image as desired by dragging corners or edges with your finger until desired area is highlighted within frame lines shown around image itself (you can also use pinch-to-zoom gesture if needed).
6 .Once satisfied with selection, tap on “Done” located at top right corner again in order save changes made before exiting out back into Photos app main screen where newly cropped version should now be visible alongside original full-size version taken earlier (note: if needed, both versions can be deleted here by tapping trash icon located at bottom left corner).
How to Easily Capture Specific Areas of Your Screen with Partial Screenshots on iPad Air
Capturing specific areas of your screen on an iPad Air can be a useful way to quickly capture and share information. With the Partial Screenshot feature, you can easily take screenshots of only the area you need. Here’s how to do it:
1. Open the app or webpage that you want to capture and select the area of your screen that you want to screenshot.
2. Press and hold down both the Home button (located at the bottom center of your iPad) and Sleep/Wake button (located at the top right corner) simultaneously for a few seconds until you hear a shutter sound or see a white flash on your screen, indicating that a screenshot has been taken.
3. The partial screenshot will be saved in Photos app as usual, where it can be edited or shared with others as needed.
By following these steps, capturing specific areas of your screen on an iPad Air is now easier than ever before!
Q&A
Q1: How do I take a partial screenshot on my iPad Air?
A1: To take a partial screenshot on your iPad Air, press and hold the Sleep/Wake button and the Home button at the same time. When you hear a camera shutter sound, release both buttons. You will then be able to select which part of the screen you want to capture by dragging your finger across it. Once you have selected your desired area, tap “Done” in the top right corner of the screen. Your partial screenshot will be saved to your Photos app.