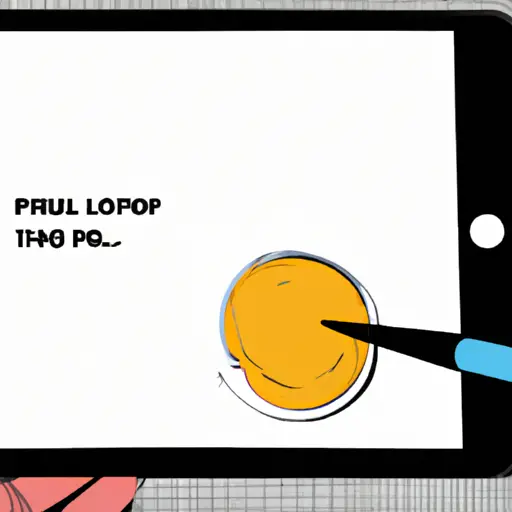Step-by-Step Guide to Taking Partial Screenshots on Apple iPad Pro
Taking partial screenshots on an Apple iPad Pro is a great way to capture only the most important parts of your screen. Whether you’re trying to save a specific image or just want to share part of a webpage, this guide will show you how to take partial screenshots on your iPad Pro.
Step 1: Open the app or webpage that you want to take a screenshot of.
Step 2: Press and hold the Power button and Home button at the same time for two seconds. This will capture an image of your entire screen.
Step 3: Tap on “Edit” in the top right corner of the screenshot preview window that appears after taking your screenshot.
Step 4: Use two fingers to pinch and zoom in on the area that you want to capture in your partial screenshot. You can also use one finger to move around and adjust where you are zooming in from within this window.
Step 5: Once you have zoomed into the desired area, tap “Done” at the top right corner of this window, then tap “Save” at the bottom left corner when prompted with options for saving or sharing your screenshot image file. Your partial screenshot is now saved onto your device!
How to Easily Capture Specific Areas of Your Screen with the Apple iPad Pro
Capturing specific areas of your screen on the Apple iPad Pro is a simple process. With just a few taps, you can easily capture any area of your screen and save it for later use. Here’s how to do it:
1. Open the app or webpage that you want to capture.
2. Press and hold the Sleep/Wake button located on the top edge of your iPad Pro until you see “Slide to power off” appear at the top of your screen.
3. While still holding down the Sleep/Wake button, press and release quickly (within one second) the Home button located at the bottom center of your iPad Pro’s front face. This will take a screenshot of whatever is currently displayed on your device’s screen and store it in Photos app as an image file with a .PNG extension (e.g., Screenshot_2020-01-01).
4. To crop this screenshot, open Photos app, select “Edit” from its menu bar, then tap “Crop & Rotate” icon located at bottom right corner of its interface; this will bring up cropping tools which allow you to select any area within captured screenshot for further editing or saving as separate image file with same .PNG extension (e.g., Cropped_Screenshot_2020-01-01).
5. Once done cropping, tap “Done” icon located at top right corner; this will save cropped version as separate image file in Photos app library with same .PNG extension (e.g., Cropped_Screenshot_2020-01-02).
With these steps completed, you have successfully captured specific areas of your screen using Apple iPad Pro!
Q&A
Q1: How do I take a partial screenshot on my Apple iPad Pro?
A1: To take a partial screenshot on your Apple iPad Pro, press and hold the Sleep/Wake button (located at the top of your device) and the Home button (located at the bottom of your device) simultaneously. When you hear a shutter sound, release both buttons. Your partial screenshot will be saved to your Photos app.