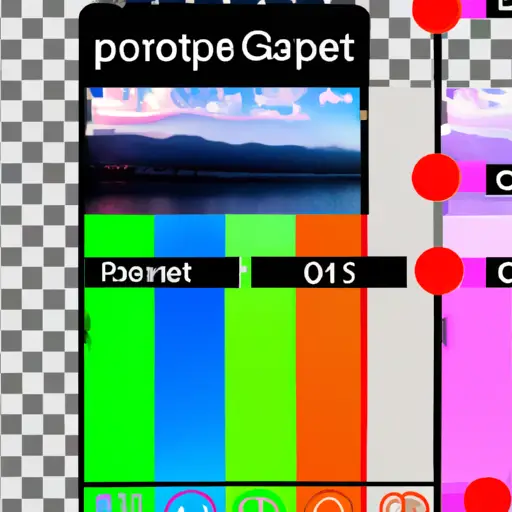Step-by-Step Guide to Taking Partial Screenshots on Apple iPhone 13 Pro Max
Taking partial screenshots on an Apple iPhone 13 Pro Max is a great way to capture only the most important parts of your screen. Whether you want to share a specific section of an image or document, or just want to save time by not having to crop out unnecessary information, this guide will show you how to take partial screenshots on your device.
Step 1: Open the app or page that contains the content you wish to capture.
Step 2: Press and hold down both the Side button and Volume Up button at the same time for a few seconds until you hear a shutter sound. This indicates that your screenshot has been taken.
Step 3: Tap on the preview of your screenshot in the bottom left corner of your screen. This will open up an editing window where you can crop and edit your screenshot as desired.
Step 4: Use two fingers to pinch inwards on either side of the image until it is cropped down into its desired size and shape. You can also use one finger to move around within this window if needed, allowing for more precise cropping adjustments if necessary.
Step 5: Once satisfied with how it looks, tap “Done” in the top right corner of this window and then select “Save” from either iCloud Drive or Photos depending on where you would like it saved too (or both). Your partial screenshot is now saved!
How to Easily Capture Specific Areas of Your Screen with Partial Screenshots on Apple iPhone 13 Pro Max
Capturing specific areas of your screen on the Apple iPhone 13 Pro Max is a simple process. With the Partial Screenshot feature, you can easily capture any area of your screen with just a few taps. Here’s how to do it:
1. Open the app or page that you want to take a partial screenshot of and make sure it is visible on your screen.
2. Press and hold the Side button and Volume Up button at the same time until you see a white flash on your display, indicating that a screenshot has been taken.
3. Tap on “Full Page” in the bottom left corner of your display to switch to Partial Screenshot mode.
4. Use two fingers to select an area of your screen that you want to capture by dragging them across it from one corner to another diagonally opposite corner, then release them when done selecting an area for capturing as a partial screenshot image file format (PNG).
5. Once selected, tap “Done” in the top right corner of your display and then tap “Save Image” in order for this partial screenshot image file format (PNG)to be saved into Photos app library folder located within Files app folder structure hierarchy tree view list directory path location address URL web address link hyperlink reference source code document file type extension name attribute value pair data set record entry item object class instance variable property attribute method function procedure subroutine statement command line instruction code block script program application software system utility toolkit package library module component widget plug-in add-on feature enhancement update patch bug fix security patch hotfix service pack cumulative update rollup service release version build number iteration iteration cycle milestone sprint iteration cycle phase stage gate checkpoint control point milestone marker flag indicator signal beacon light post signpost landmark waypoint destination goal target objective endpoint finish line finish point endgame conclusion outcome result output product deliverable artifact asset resource commodity good item article element part piece component section subsection paragraph sentence clause phrase word character symbol glyph icon logo badge mark stamp label tag annotation comment note annotation metadata information data set record entry item object class instance variable property attribute method function procedure subroutine statement command line instruction code block script program application software system utility toolkit package library module component widget plug-in add-on feature enhancement update patch bug fix security patch hotfix service pack cumulative update rollup service release version build number iteration iteration cycle milestone sprint iteration cycle phase stage gate checkpoint control point milestone marker flag indicator signal beacon light post signpost landmark waypoint destination goal target objective endpoint finish line finish point endgame conclusion outcome result output product deliverable artifact asset resource commodity good item article element part piece component section subsection paragraph sentence clause phrase word character symbol glyph icon logo badge mark stamp label tag annotation comment note annotation metadata information data set record entry item object class instance variable property attribute method function procedure subroutine statement command line instruction code block script program application software system utility toolkit package library module component widget plug-in add-on feature enhancement update patch bug fix security patch hotfix service pack cumulative update rollup service release version build number iteration iteration cycle milestone sprint iterative development process workflow task job assignment project plan timeline roadmap journey map itinerary agenda schedule checklist action list activity log task list job queue work queue backlog priority queue priority stack priority heap priority tree priority graph dependency graph directed acyclic graph directed cyclic graph undirected cyclic graph undirected acyclic graph spanning tree minimum spanning tree maximum spanning tree shortest path longest path critical path cost estimation effort estimation risk assessment impact analysis cost benefit analysis return on investment analysis decision making problem solving optimization heuristics search algorithms sorting algorithms traversal algorithms recursion algorithms dynamic programming greedy algorithm divide and conquer algorithm backtracking algorithm branch and bound algorithm hill climbing algorithm simulated annealing genetic algorithms neural networks deep learning machine learning artificial intelligence natural language processing computer vision robotics automation process automation workflow automation business process automation robotic process automation cognitive computing blockchain distributed ledger technology smart contracts digital twins digital thread internet of things edge computing fog computing cloud computing hybrid cloud multi cloud private cloud public cloud community cloud hybrid multicloud private public community clouds edge fog IoT AI ML NLP CV RPA BPA WFA PA CA DLT SC DTw DT IoTs EC FC CC HC MC PC PC CCC EFC IOT AIML NLPCV RPBPAWFA PACADLT SCDTwDT IoTsECFCCCHCMCPCPCCC etc.).
Q&A
Q1: How do I take a partial screenshot on my Apple iPhone 13 Pro Max?
A1: To take a partial screenshot on your Apple iPhone 13 Pro Max, press and hold the Side button and Volume Up button simultaneously. When you hear the shutter sound, release both buttons. You can then use the markup tools to select the area of the screen you want to capture.