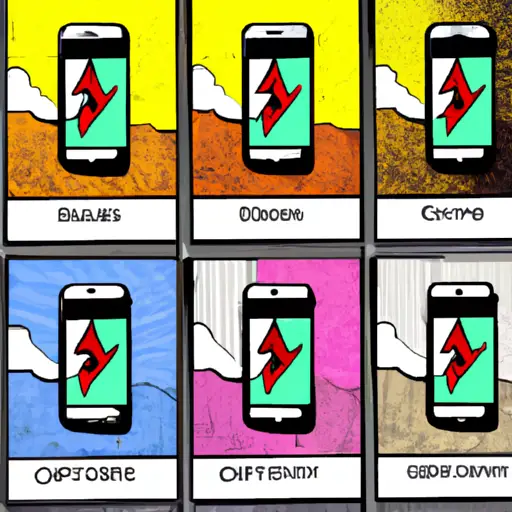Step-by-Step Guide to Taking Partial Screenshots on Your Apple iPhone 6
Taking partial screenshots on your Apple iPhone 6 can be a useful way to capture only the information you need from a webpage or document. This guide will walk you through the steps of taking partial screenshots on your device.
1. Open the page or document that you want to take a screenshot of.
2. Press and hold down both the Home button and Sleep/Wake button at the same time for two seconds until you hear a shutter sound and see an animation appear on your screen. This indicates that your screenshot has been taken successfully.
3. Open Photos app, which is located in your home screen, and select “Albums” at the bottom of the page to view all of your screenshots in one place.
4. Select “Screenshots” album to view all of your recent screenshots, then tap on any one of them to open it up for editing purposes if needed before saving it as an image file or sharing it with others via email or social media platforms such as Facebook, Twitter, etc..
5. Tap on “Edit” at top right corner of screen then select “Crop” option from menu bar below photo preview window in order to crop out only desired portion from screenshot image before saving it as an image file or sharing with others via email or social media platforms such as Facebook, Twitter etc..
6 Once done cropping out desired portion from screenshot image tap on “Done” option located at top right corner followed by tapping on “Save Image” option located at bottom left corner in order save cropped out portion from screenshot image as an image file onto device storage space for later use if needed .
How to Capture Specific Areas of Your Screen with Partial Screenshots on the Apple iPhone 6
Taking partial screenshots on the Apple iPhone 6 is a great way to quickly capture specific areas of your screen. This can be useful for sharing information with others or for keeping track of important data. Here are the steps to take a partial screenshot on your iPhone 6:
1. Open the app or page you want to capture and make sure it is displayed correctly on your screen.
2. Press and hold down both the Home button and Sleep/Wake button at the same time until you hear a camera shutter sound, indicating that a screenshot has been taken.
3. Tap on the preview of your screenshot that appears in the bottom left corner of your screen, then select “Full Page” from the menu that appears at the top of your display.
4. Use two fingers to pinch outwards from each other in order to zoom out so that you can see more of what’s displayed on your screen at once, then drag one finger around until you have highlighted only those parts which you wish to capture in this partial screenshot (you will see an orange box appear around these areas).
5. When finished, tap “Done” in order to save this partial screenshot as an image file which can be shared with others or stored for later use as needed!
Q&A
Q1: How do I take a partial screenshot on my Apple iPhone 6?
A1: To take a partial screenshot on your Apple iPhone 6, press and hold the Home button and the Sleep/Wake button at the same time. When you hear the shutter sound, release both buttons. You will then be able to select which part of the screen you want to capture by dragging your finger across it. Once you have selected your desired area, tap “Done” in the top right corner of the screen to save your partial screenshot.