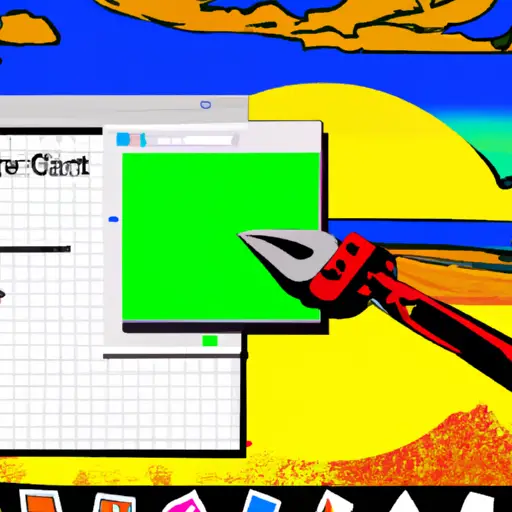Step-by-Step Guide to Taking Screenshots on Windows PCs
Taking screenshots on Windows PCs is a useful way to capture images of your computer screen. Whether you need to document a process, share an error message, or simply save something for later reference, screenshots are an easy and convenient way to do so. This step-by-step guide will walk you through the process of taking screenshots on Windows PCs.
Step 1: Prepare Your Screen
Before taking a screenshot, make sure that the image you want to capture is visible on your screen. If necessary, resize or rearrange windows and other elements so that only the desired content is visible in the screenshot.
Step 2: Open the Snipping Tool
The Snipping Tool is a built-in program in Windows that allows users to take screenshots with ease. To open it, type “Snipping Tool” into your search bar and select it from the list of results. Alternatively, you can find it by navigating through Start > All Programs > Accessories > Snipping Tool.
Step 3: Select Your Screenshot Type
Once opened, click “New” in order to begin taking your screenshot. You will then be prompted with four different types of snips – Free-form Snip, Rectangular Snip, Window Snip and Full-screen Snip – each offering different ways of capturing images from your screen. Choose whichever type best suits your needs and proceed accordingly depending on which one you selected:
• Free-form Snip – Click and drag around any area of your screen in order to create a freehand selection for capturing as an image;
• Rectangular Snip – Click and drag around any rectangular area of your screen;
• Window Snip – Select any window currently open on your desktop;
• Full-screen snip – Capture everything currently visible on all monitors connected to this PC at once (if applicable).
Step 4: Save Your Screenshot Once you have made a selection using one of these methods (or if using Full-screen snip), click “Save As” located at the top left corner in order to save this image as an image file (.png format). From here you can choose where exactly this file should be saved (e.g., Desktop) as well as what name should be given for it before clicking “Save” at bottom right corner when finished making changes here if needed/desired before proceeding further with saving this file properly onto computer system itself now finally after all these steps taken thus far already completed successfully too!
How to Use the Snipping Tool for Capturing Screenshots on Windows PCs
The Snipping Tool is a useful utility for capturing screenshots on Windows PCs. It allows users to capture all or part of their screen and save it as an image file. This guide will explain how to use the Snipping Tool to take screenshots on Windows PCs.
First, open the Snipping Tool by searching for it in the Start menu or typing “Snipping Tool” into the search bar at the bottom left of your screen. Once you have opened it, you will see four options at the top: New, Cancel, Options and Mode.
To take a screenshot with the Snipping Tool, click “New” and then select one of four modes: Free-form snip, Rectangular snip, Window snip or Full-screen snip. Depending on which mode you choose, your cursor will change shape accordingly; free-form mode allows you to draw any shape around what you want to capture while rectangular mode lets you draw a rectangle around what you want to capture. Window mode captures an entire window while full-screen mode captures everything that is currently visible on your screen.
Once you have selected your desired area using one of these modes (or if using full-screen mode), click “New” again and your screenshot will be taken and saved in an image file format such as PNG or JPG in whichever folder was previously specified in Options > Save As > Folder Location (by default this is usually Pictures). You can also edit your screenshot by clicking “Edit” after taking it; this opens up Paint where basic editing tools are available such as cropping and drawing shapes onto images etc..
Finally when finished editing/saving/sharing etc., click “Cancel” at any time to close out of the Snipping Tool window without saving anything else or taking another screenshot.
In conclusion, taking screenshots with Windows PCs has never been easier thanks to its built-in utility called The Snipping Tool which allows users to quickly capture all or part of their screen with just a few clicks!
Q&A
Q1: How do I take a screenshot on my Windows PC?
A1: To take a screenshot on your Windows PC, press the “PrtScn” (Print Screen) button on your keyboard. This will capture an image of your entire screen and save it to the clipboard. You can then paste the image into any image editing program or document. Alternatively, you can use the “Windows + PrtScn” shortcut to automatically save a copy of your screen as an image file in your Pictures folder.
Q2: How do I take a screenshot of just one window?
A2: To take a screenshot of just one window, press “Alt + PrtScn” on your keyboard. This will capture an image of only the active window and save it to the clipboard. You can then paste this into any image editing program or document as before.