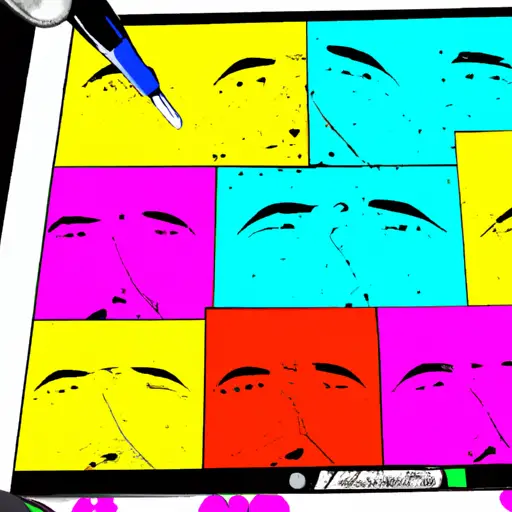Step-by-Step Guide to Taking Partial Screenshots on Your Samsung Galaxy Tab A
Taking partial screenshots on your Samsung Galaxy Tab A is a great way to capture specific parts of the screen without having to take a full screenshot. This guide will walk you through the steps of taking partial screenshots on your device.
1. Open the application or page that you want to take a screenshot of.
2. Press and hold down both the Volume Down and Power buttons at the same time for two seconds until you hear a shutter sound or see an animation indicating that a screenshot has been taken.
3. Tap on “Edit” in the bottom-left corner of your screen, which will open up an editing window with various tools for editing your screenshot, including cropping and drawing tools.
4. Select “Crop” from this menu, which will allow you to select only part of your screenshot by dragging around its edges with your finger until it is in the desired shape and size that you want it to be in before saving it as an image file onto your device’s storage memory or sharing it directly with someone else via email, text message, etc..
5. Once you are satisfied with how much of the image has been cropped out, tap on “Done” in order to save this new version as its own separate image file onto your device’s storage memory or share it directly with someone else via email, text message etc..
How to Capture Specific Areas of Your Screen with a Partial Screenshot on the Galaxy Tab A
Taking a partial screenshot on the Samsung Galaxy Tab A is a great way to capture specific areas of your screen. This can be useful for capturing information from websites, apps, or other content that you want to save or share. Here are the steps for taking a partial screenshot on the Galaxy Tab A:
1. Open the content you want to capture and make sure it is visible on your screen.
2. Press and hold down both the Power button and Volume Down button at the same time until you hear a shutter sound or see an animation indicating that a screenshot has been taken.
3. You will then see an image of your entire screen appear in the bottom left corner of your display with options for editing, sharing, or deleting it.
4. Tap “Edit” to open up additional options such as cropping and drawing tools which can be used to select only certain parts of your screenshot before saving it as an image file or sharing it with others via email, text message, social media platforms etc..
5. When you are finished editing your partial screenshot tap “Done” in order to save it as an image file which can then be accessed from within Gallery app on your device or shared with others via email, text message etc..
Q&A
Q1: How do I take a partial screenshot on my Galaxy Tab A?
A1: To take a partial screenshot on your Galaxy Tab A, press and hold the Power and Volume Down buttons simultaneously for two seconds. Then, use your finger to select the area of the screen you want to capture. Once you have selected the desired area, release both buttons to save the screenshot.
Q2: Can I edit my partial screenshots?
A2: Yes, you can edit your partial screenshots with various photo editing apps available in Google Play Store. You can also use Samsung’s built-in Gallery app to crop and adjust brightness or contrast of your screenshots.