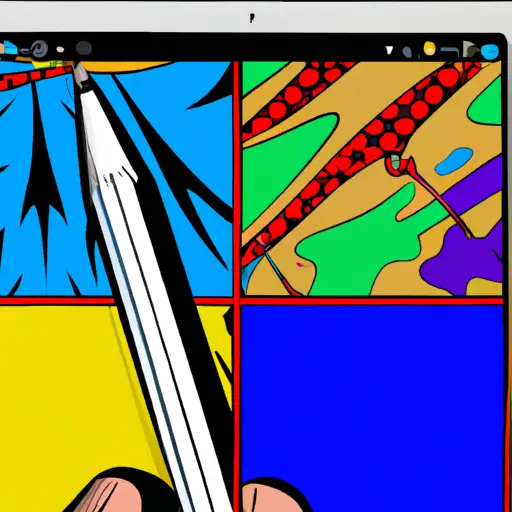Step-by-Step Guide to Taking Partial Screenshots on iPad 8th Generation
Taking partial screenshots on an iPad 8th Generation is a great way to capture specific parts of the screen without having to take a full screenshot. This guide will walk you through the steps for taking partial screenshots on your iPad 8th Generation.
Step 1: Open the app or webpage that you want to take a partial screenshot of.
Step 2: Press and hold down the Power button and Volume Up button at the same time until you see a white flash on your screen. This indicates that your screenshot has been taken.
Step 3: Tap on the thumbnail of your screenshot in the bottom left corner of your screen, which will open up an editor window with various tools for editing and cropping your image.
Step 4: Select “Crop” from the toolbar at the top of this window, then drag any corner or side handlebars to adjust how much of your image you want to keep in view. When finished, tap “Done” in order to save it as a new image file.
How to Easily Capture Specific Areas of Your Screen with Partial Screenshots on iPad 8th Generation
Capturing specific areas of your screen on the iPad 8th Generation is a simple process. With the help of partial screenshots, you can easily capture any area of your screen with just a few taps. Here’s how to do it:
1. Open the app or webpage that you want to take a screenshot of and make sure it is displayed in full-screen mode.
2. Press and hold the Power button (on the top right side) and Volume Up button (on the top left side) at the same time for two seconds until you hear a shutter sound or see an animation on your screen indicating that a screenshot has been taken.
3. Tap on “Full Page” at the bottom left corner of your screen to switch to “Partial Screenshot” mode, which will allow you to select only certain parts of your display for capturing as an image file.
4. Use two fingers to drag across any part of your display that you want included in your partial screenshot, then tap “Done” when finished selecting areas for capture.
5. Your partial screenshot will be saved as an image file in Photos app on iPad 8th Generation, where it can be edited further if desired before sharing with others or uploading online for public viewing purposes
Q&A
Q1: How do I take a partial screenshot on my iPad 8th Generation?
A1: To take a partial screenshot on your iPad 8th Generation, press and hold the Sleep/Wake button and the Volume Up button at the same time. When you hear a shutter sound, release both buttons. You will then be able to select which part of the screen you want to capture by dragging your finger across it. Once you have selected your desired area, tap “Done” in the top-right corner of the screen to save your partial screenshot.
Q2: Where can I find my partial screenshots?
A2: Your partial screenshots will be saved in Photos app under “Screenshots” album. You can also access them from Files app or iCloud Drive if you have enabled iCloud sync for Photos app.