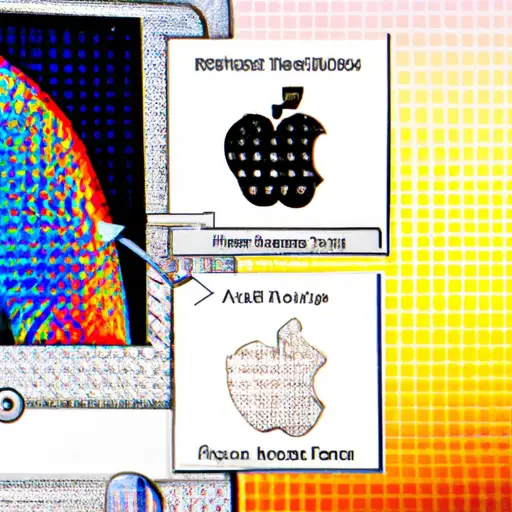Step-by-Step Guide to Taking Partial Screenshots on Mac Pro
Taking partial screenshots on a Mac Pro is a great way to capture only the most important parts of your screen. Whether you need to share an image with someone or just want to save a specific part of your screen, this guide will show you how to take partial screenshots on your Mac Pro.
Step 1: Open the screenshot tool. On your Mac Pro, open the “Grab” application from the Utilities folder in Applications. This will open up the Grab window with several options for taking screenshots.
Step 2: Select “Selection” mode. In the Grab window, select “Selection” from the Capture menu at the top of the window. This will allow you to select only certain parts of your screen for capturing in a screenshot.
Step 3: Select an area for capturing in your screenshot. Once you have selected “Selection” mode, click and drag over any part of your screen that you would like to capture in a screenshot and release when finished selecting an area for capturing in your screenshot.
Step 4: Take a partial screenshot on Mac Pro . After selecting an area for capturing in your screenshot, press Command + Shift + 4 simultaneously on your keyboard and then press Spacebar once more while still holding down Command + Shift + 4 keys together; this will turn cursor into camera icon which can be used to take partial screenshots by clicking anywhere inside selection box created earlier (in Step 3). Finally, release all keys and click mouse button once more; this should save captured image as PNG file onto desktop or other location specified by user before taking partial screenshots on Mac Pro .
How to Use the Keyboard Shortcuts for Taking Partial Screenshots on Mac Pro
Taking partial screenshots on Mac Pro is a great way to capture only the important parts of your screen. To do this, you can use keyboard shortcuts. Here are the steps for taking partial screenshots on Mac Pro:
1. Press Command + Shift + 4 simultaneously to activate the screenshot tool.
2. Your cursor will turn into a crosshair that you can use to select an area of your screen that you want to capture in your screenshot.
3. Click and drag the crosshair over the area that you want to capture and release it when finished selecting an area of your screen.
4. The selected area will be captured as a screenshot and saved as a .png file on your desktop or in another folder if specified by you in System Preferences > Keyboard > Shortcuts > Screenshots (or press Command + Spacebar, type “screenshot”, then press Enter).
Q&A
Q1: How do I take a partial screenshot on Mac Pro?
A1: To take a partial screenshot on Mac Pro, press Command + Shift + 4. This will bring up the crosshair cursor. You can then click and drag to select the area you want to capture. When you release the mouse button, your selection will be saved as an image file on your desktop.