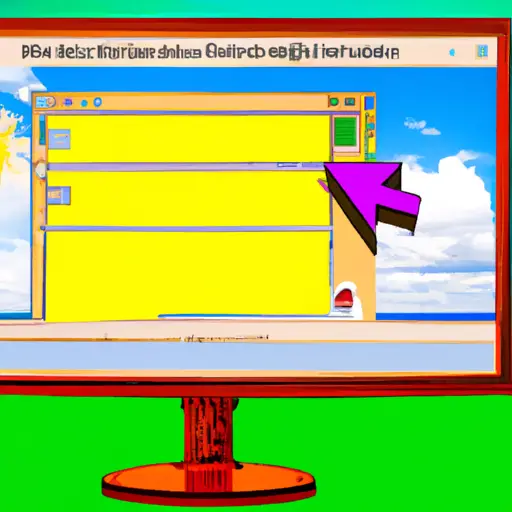Step-by-Step Guide: How to Take a Scrolling Screenshot on Your Windows Computer
Taking a scrolling screenshot on your Windows computer is a great way to capture an entire webpage or document in one image. This guide will walk you through the steps of how to take a scrolling screenshot on your Windows computer.
Step 1: Open the page or document that you want to capture in a scrolling screenshot.
Step 2: Press the “Print Screen” (PrtScn) button on your keyboard. This will take a snapshot of your entire screen and save it to your clipboard.
Step 3: Open Microsoft Paint, which is included with all versions of Windows, by searching for it in the Start menu or typing “mspaint” into the Run dialog box (Windows + R).
Step 4: Paste the image from your clipboard into Paint by pressing Ctrl + V or selecting Edit > Paste from the menu bar at the top of Paint’s window.
Step 5: Select File > Save As and choose JPEG as the file type before saving it somewhere convenient like your desktop or Documents folder.
Step 6: Download and install Snagit, which is available for free from TechSmith’s website (https://www.techsmith.com/download/snagit).
Step 7: Launch Snagit and select Capture > All-in-One Capture from its main window.
Step 8: Click on Scrolling Window in Snagit’s toolbar at the top of its window and then click anywhere inside of Paint’s window to begin capturing an image that scrolls down as far as necessary until all content has been captured within one image file..
Step 9: When finished, click Stop Scrolling at Snagit’s toolbar at the top of its window and then save it somewhere convenient like your desktop or Documents folder using File > Save As..
And there you have it! You have successfully taken a scrolling screenshot on your Windows computer using Snagit!
Tips and Tricks for Taking the Perfect Scrolling Screenshot on Your Windows PC
Taking a scrolling screenshot on your Windows PC can be a great way to capture an entire webpage or document in one image. Here are some tips and tricks to help you take the perfect scrolling screenshot:
1. Use the Snipping Tool: The Snipping Tool is a built-in Windows program that allows you to take screenshots of any part of your screen. To use it, open the Start menu and type “Snipping Tool” into the search bar. Once it’s open, click on “New” and select “Scrolling Window” from the drop-down menu. This will allow you to capture an entire page or document in one image.
2. Use Third-Party Software: If you want more control over how your screenshots look, there are several third-party programs available for taking scrolling screenshots on Windows PCs. These programs often have additional features such as annotation tools and editing options that can help make your screenshots look even better.
3. Take Multiple Screenshots: If you need to capture a large amount of text or images, it may be easier to take multiple screenshots instead of trying to fit everything into one image with a scrolling screenshot tool. This will also give you more control over how each individual section looks when combined together in an album or slideshow format later on down the line if needed!
4. Crop Your Screenshot: After taking your screenshot, use an editing program such as Microsoft Paint or Photoshop Elements to crop out any unnecessary parts of the image before saving it for future use! This will ensure that only relevant information is included in your final product and make sure that all important details are visible when viewing it later on down the line!
5. Save Your Screenshot: Finally, make sure that you save your screenshot in either JPEG or PNG format so that it can easily be shared with others online without losing quality!
Q&A
Q1: How do I take a scrolling screenshot on my Windows computer?
A1: To take a scrolling screenshot on your Windows computer, you can use the Snipping Tool or the Print Screen key. With the Snipping Tool, you can capture an entire window or webpage by selecting “Scrolling Window” from the drop-down menu. Alternatively, you can press and hold down the Alt + Print Screen keys to capture a single window or webpage. You can then paste this image into an image editor such as Paint and save it as an image file.
Q2: What is the best way to take a long scrolling screenshot?
A2: The best way to take a long scrolling screenshot is to use third-party software such as Greenshot or PicPick. These programs allow you to easily capture full webpages with just one click and save them in various formats including PNG, JPG, GIF, etc.