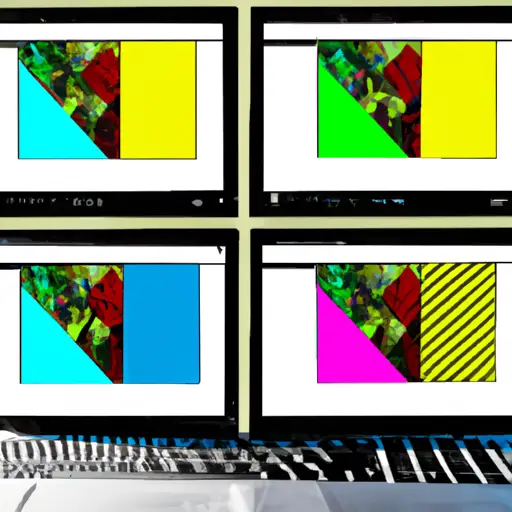Step-by-Step Guide to Taking a Window Screenshot on an HP Chromebook
Taking a screenshot on an HP Chromebook is a simple process that can be completed in just a few steps. This guide will walk you through the process of capturing an image of your screen.
1. Locate the “Ctrl” and “Window Switcher” keys on your keyboard. These are usually located at the top row, near the function keys (F1-F12).
2. Press and hold down both keys simultaneously for one second to capture a screenshot of your entire screen. The image will be saved to your Downloads folder as a PNG file with the filename “Screenshot from [date].png”
3. To capture only part of your screen, press and hold down both keys for two seconds instead of one second. Your cursor will turn into crosshairs; click and drag it across the area you want to capture, then release both keys when finished selecting an area to take a screenshot of it. The image will also be saved in your Downloads folder as before with its own unique filename based on date and time taken.
4. To view or edit screenshots taken on an HP Chromebook, open up Files app from either Chrome OS launcher or taskbar at bottom right corner, then navigate to Downloads folder where all screenshots are stored by default unless changed manually in settings menu beforehand.. From there you can open up any images taken using built-in photo viewer or other compatible programs installed separately such as Google Photos or Adobe Photoshop Express if desired for further editing purposes before sharing them online or elsewhere as needed!
How to Capture and Share a Window Screenshot on Your HP Chromebook
Taking a screenshot of a window on your HP Chromebook is an easy process. With just a few simple steps, you can capture and share the image with others.
First, open the window that you want to take a screenshot of. Then press the “Ctrl” and “Window Switcher” keys at the same time. This will capture an image of your entire screen, including any open windows. The captured image will be saved to your Downloads folder as a PNG file.
Next, open the file in an image editor such as Google Drawings or Paint 3D (available for free from the Chrome Web Store). From here you can crop or edit the screenshot as needed before saving it in another format such as JPEG or GIF if desired.
Finally, if you want to share your screenshot with others, simply upload it to Google Drive or another cloud storage service and provide them with a link so they can view it online. Alternatively, you can attach it directly to an email message or post it on social media sites like Facebook and Twitter for all to see!
With these simple steps, capturing and sharing screenshots from your HP Chromebook has never been easier!
Q&A
Q1: How do I take a screenshot on my HP Chromebook?
A1: To take a screenshot on your HP Chromebook, press the Ctrl + Show Windows keys at the same time. This will capture an image of your entire screen and save it to your Downloads folder. You can also use the Ctrl + Shift + Show Windows keys to capture just a portion of your screen.