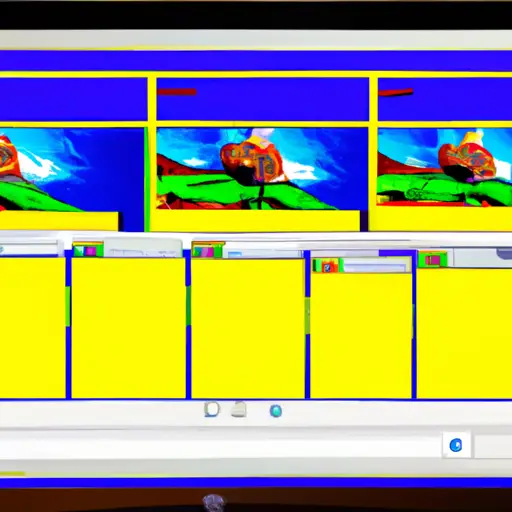Step-by-Step Guide to Taking Partial Screenshots on Windows 7
Taking partial screenshots on Windows 7 is a great way to capture only the most important parts of your screen. This guide will walk you through the steps necessary to take a partial screenshot on Windows 7.
1. Open the window or application that you want to take a screenshot of. Make sure that all of the elements you want to capture are visible and in their desired positions.
2. Press “PrtScn” (Print Screen) on your keyboard, which will save an image of your entire screen onto your clipboard.
3. Open an image editing program such as Paint or Photoshop and paste the image from your clipboard into it by pressing “Ctrl + V” or selecting “Paste” from the Edit menu at the top of the window.
4. Select “Crop” from either Paint’s Image menu or Photoshop’s Tools menu, depending on which program you are using, and drag around only those parts of the image that you wish to keep in order to create a selection box around them with your mouse cursor; then click inside this selection box once more in order to confirm it and crop out everything else outside it away permanently from view (or press Enter).
5. Save this cropped version as an image file by selecting “Save As…” from either Paint’s File menu or Photoshop’s File menu, depending on which program you are using; then choose where you would like this file saved onto your computer before clicking OK/Save at last for confirmation purposes so as not to lose any changes made thus far along with its original quality intact for future use if needed be later down line too!
How to Use the Snipping Tool for Partial Screenshots on Windows 7
The Snipping Tool is a useful utility included in Windows 7 that allows users to take partial screenshots of their computer screen. This can be helpful for capturing specific sections of a window or webpage, or for creating instructional images. Here are the steps to use the Snipping Tool:
1. Open the Start menu and type “Snipping Tool” into the search box. Select it from the list of results to open it.
2. Click on “New” in the upper left corner of the window to begin taking your screenshot.
3. Your cursor will change into a crosshair shape; click and drag it across your screen to select an area you want to capture as an image, then release your mouse button when you have finished selecting an area.
4. The selected area will appear in its own window with several options at the top, including “Save As” and “Copy”; choose one of these options if you wish to save or copy your screenshot before closing this window (otherwise, simply close this window).
5. If desired, you can also edit your screenshot by clicking on “Edit” at the top of this same window; here you can add text boxes, arrows, highlights and more before saving or copying it as desired (note that any changes made here will not be saved until after selecting either Save As or Copy).
Following these steps should allow users to easily take partial screenshots using Windows 7’s Snipping Tool utility!
Q&A
Q: How do I take a partial screenshot on Windows 7?
A: To take a partial screenshot on Windows 7, press the “PrtScn” (Print Screen) key on your keyboard. This will capture the entire screen and save it to your clipboard. Then open an image editing program such as Paint or Photoshop and paste the image into it. You can then use the selection tool to select only the portion of the image you want to capture and save it as an image file.